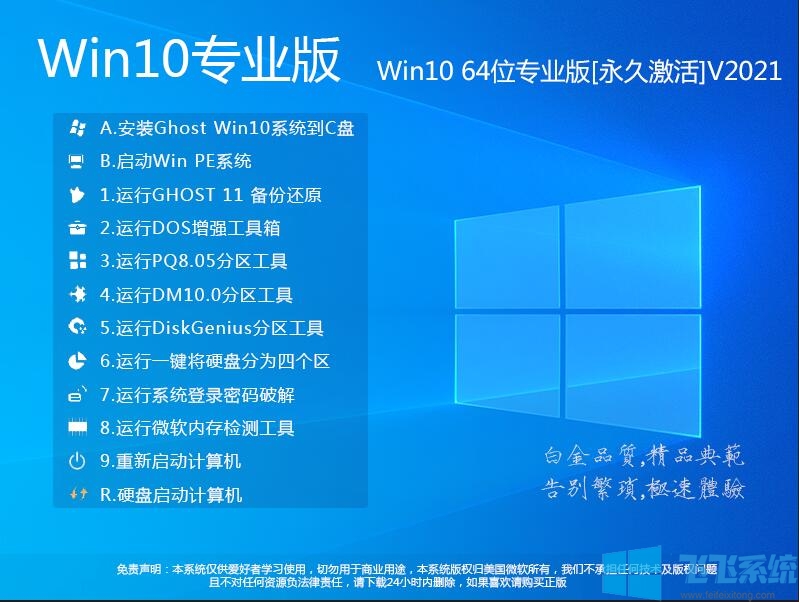
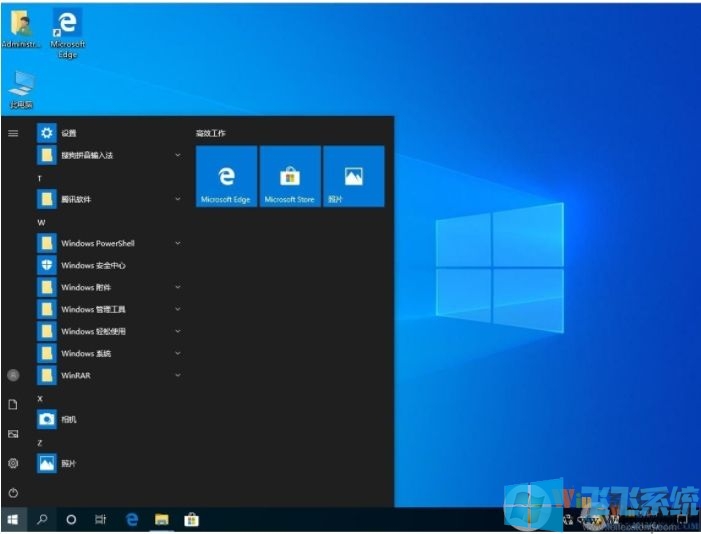
Win10最新版系统,通过严格测试,桌面只有部分必备软件,不暗藏软件,后门!干净无比

Win10专业版说明:专业版Professional
以家庭版为基础,增添了管理设备和应用,保护敏感的企业数据,支持远程和移动办公,使用云计算技术。另外,它还带有Windows Update for Business,微软承诺该功能可以降低管理成本、控制更新部署,让用户更快地获得安全补丁软件。
本系统优化项目:
本系统优化项目:
1、精简部分不需要的应用,保留应用商店;
2、可自由关闭自动更新,避免被强制升级!
2、Win10 2004采用最新内核版本和非常多的新特性
3、通过优化最大化的让占用资源少(内存、CPU、磁盘占用低)
4、自动开始最高权限,开启Administrator管理员账户;
5、关闭IE浏览器及系统的Smartscreen应用筛选器,避免下载失败;
6、关闭Windows Defender自带杀毒软件(非删除,可启用)
7、关闭Windows错误报告、系统日志收集和改善计划数据反馈
8、关闭一切数据整理向微软反馈的项目
9、关闭不显示此电脑中 7个文件夹(音乐、下载、视频、文档、游戏等!)
10、特别优化优化磁盘访问速度、自动优化系统分区,固态硬盘速度优化;
11、针对当前软件环境,优化内存配置、优化进程优先等级,处理任务更快;
12、加快程序运行速度、加快响应速度,完全不会有卡机现象;
13、特别优化网络连接数、IE下载连接数,宽带保留、IP/TCP响应速度;
14、优化Win10系统缓存,加快Win10桌面、菜单、资源管理器显示速度,使Win10更流畅;
15、完美关闭系统错误报告,关闭兼容性助手等无用的东西;
16、系统出错错误不再弹出影响使用的错误提示;
17、开启自动刷新、自动释放不使用的DLL,让内存始终在低消耗下运行;
18、支持固态硬盘SSD 4K对齐功能,支持最新笔记本电脑配置;
19、集成VC++运行库全集,集成必备的.Net 4.6 .Net 3.5组件;
20、去除新建快捷方式时的“新建快捷方式”字样;
22、优化启动项、自启服务加快开关机速度;
25、设置开机微软拼音默认英文,可使用CTRL+SHIFT切换输入法;
26、记事本启用自动换行、显示状态栏;
27、自动永久激活(通过获取微软正版门票达到最终永久激活的目的)
更多亮点:
1、在不影响大多数软件和硬件运行的前提下,已经尽可能关闭非必要服务;
2、使用了智能判断,自动卸载多余SATA/RAID/SCSI设备驱动及幽灵硬件;
3、安全简单快速,全程无需值守,安装完成即永久激活,支持在线更新;
4、未经数字签名的驱动可以免去人工确认,使这些驱动在进桌面之前就能自动安装好;
5、集成常见硬件驱动,智能识别+预解压技术,绝大多数硬件可以快速自动安装相应的驱动。
Win10专业版安装教程:
1、将下载的ISO系统镜像文件解压到除系统盘(默认C盘)外的其他盘根目录,例:(D:\)提取ISO中的“WIN10.GHO”和“安装系统.EXE”,然后运行“安装系统.EXE”,直接回车确认还原操作,再次确认执行自动安装操作。(执行前注意备份C盘重要资料!)
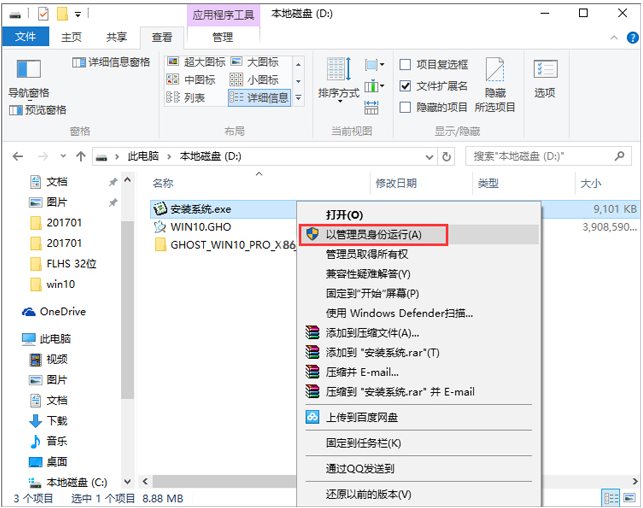
2、选择列表中的系统盘(默认C盘),选择“WINDOWS.GHO”映像文件,点击执行。会提示是否重启,点击是,系统将自动安装。
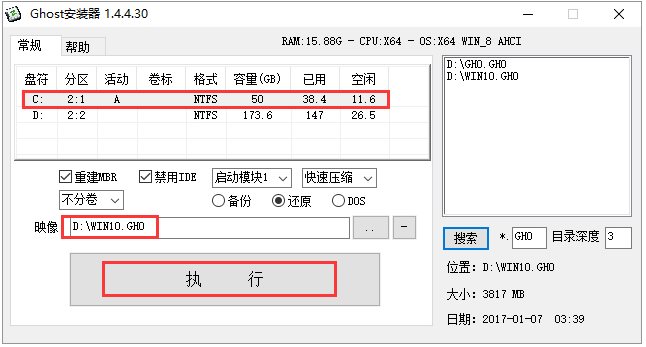
UEFI+GPT电脑硬盘重装win10系统方法:
Win10重装准备工具如下:
1、硬盘安装工具(SGI映像总裁MiNi(支持UEFI+GPT的系统备份硬盘安器)一定要用这个)
2、下载一款Win10系统解压出GHO文件,放到除C盘以外的硬盘;
推荐系统:下载本系统即可
3、把下载的硬盘安装器和系统镜像一起放在D盘;(不要放在U盘里,否则不能安装)
Win10硬盘重装安装步骤:
1、首先我们来看下深度系统小编是UEFI+GPT的电脑,看磁盘分区就可以看出来,笔记本台式机都是可以的。
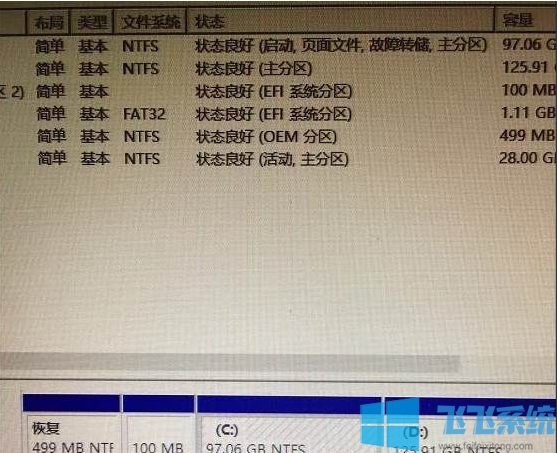
2、然后我们打开刚下载的硬盘安装器,SGImini.exe,Win10建议右键管理员身份运行(运行前一定要先关闭杀毒软件)
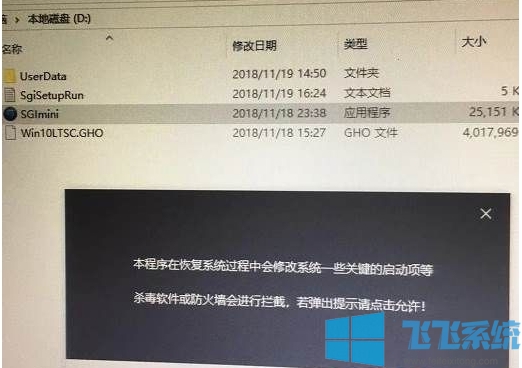
3、有三个选择,我们需要点击一键装重装系统,
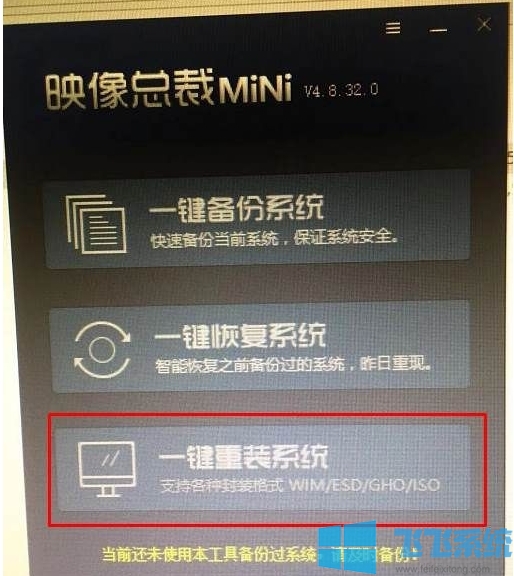
4、接下来选择你的Win10系统GHO镜像就可以了。
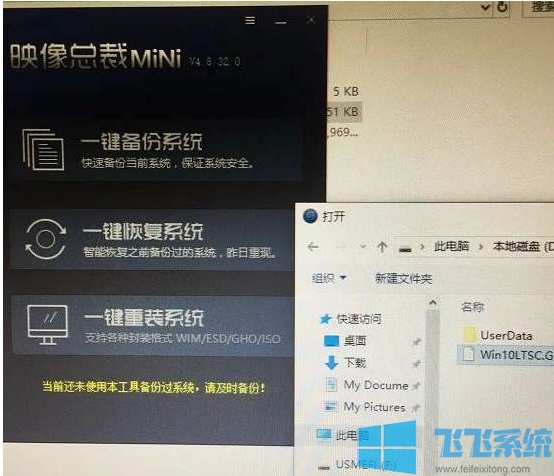
5、由于是UEFI环境,需要联网下载WINRE恢复环境;这个我们需要等待一下的哦。
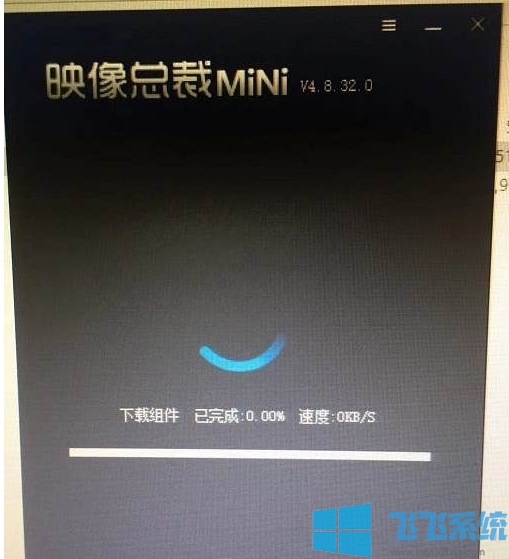
6、下载完毕,那么这时就需要重启了,大家要是有没备份的赶紧备份,等会就来不及了。
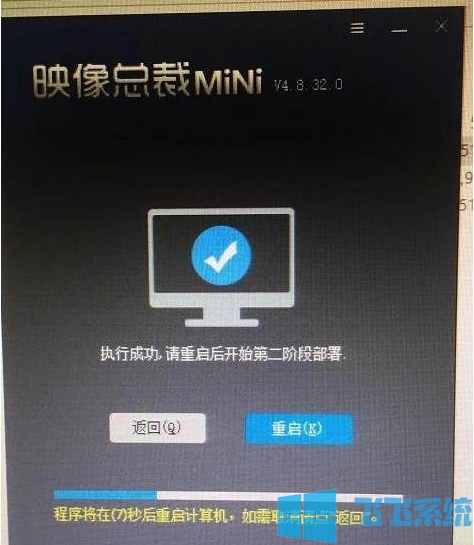 、
、
7、重启后系统继续系统的安装
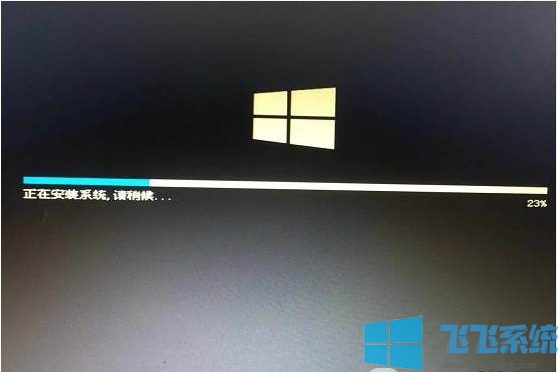
8、接下去还会重启几次,就是Win10的部署过程了。
U盘安装Win10系统方法:
U盘重装一般比较适用于电脑无法开机无法使用方法一安装的情况,当然U盘安装对批量装机的时候还是非常有用的。
1、首先制作一个U盘启动盘(参考:如何制作u盘启动盘 在能开机的电脑上操作哦)

2、然后下载系统解压得到GHO镜像文件复制到U盘中。
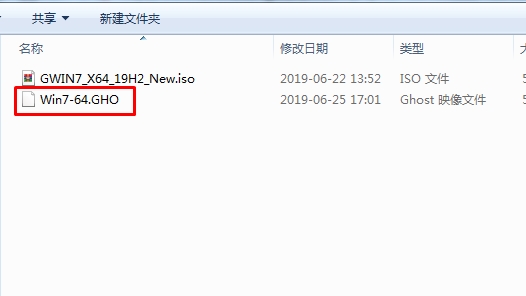
3、把制作好的U盘插入到电脑上,然后开机,按下U盘启动热键(电脑U盘启动快捷键,启动项选择热键大全)就可以出现U盘启动选择界面,选择USB HDD,U盘名进入。
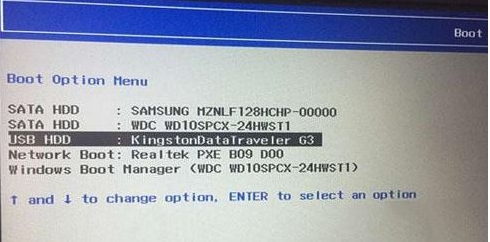
4、接下来进入到PE系统;
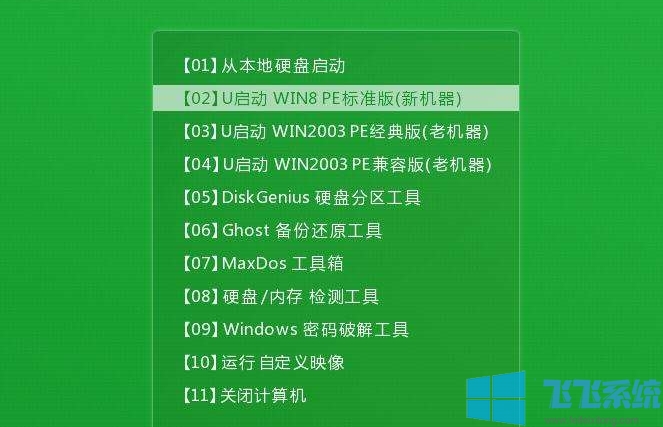
5、运行桌面上的快速安装,一键装机啥的,然后选择你的GHO文件,恢复到C盘即可。

好了,以上就是深度系统分享的两种电脑重装系统的方法,大家学会了吗。


























