教你win10自动创建还原点的方法:
1、在资源管理器中右击“此电脑”并选择“属性”,选择“系统保护”,在系统保护设置窗口中,如果还原点保护功能未开启,通过“配置”按钮设置开启,如图: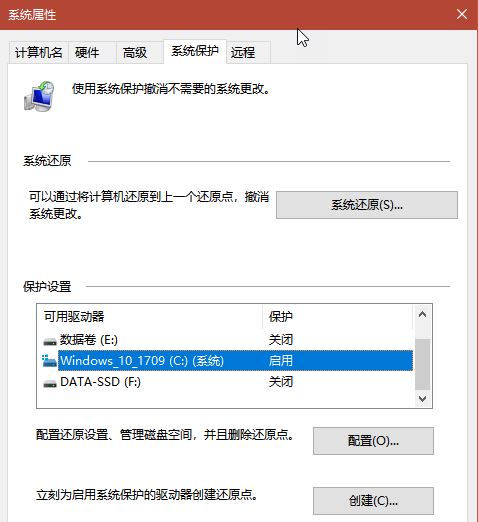
注:若发现启用系统还原的选项不可选,按如下办法解决:先进入系统服务窗口,找到Microsoft Software Shadow Copy Provider服务,将其设置为启动状态。随后,再进入到组策略编辑窗口,依次定位到“计算机配置→管理模板→系统→系统还原”,在右侧窗格中将“关闭配置”和“关闭系统还原”两项设置为“未配置”或“已禁用”。
无法创建某个新的系统还原点,因为在过去1440分钟内已经创建了一个系统还原点。可以通过在注册表项“HKLM\Software\Microsoft\Windows NT\CurrentVersion\SystemRestore”下创建DWORD值SystemRestorePointCreationFrequen来更改还原点的创建频率。此注册表项的值指示每两次创建还原点的必要时间间隔(以分钟为单位)。默认值为1440分钟(24小时)。
2、我们要突破这个限制达到自由创建的目的,所以需要将这个值设得小一点,例如设为60分钟。打开注册表编辑器,依次定位到“HKEY_LOCAL_MACHINE\SOFTWARE\Microsoft\Windows NT\CurrentVersion\SystemRestore”,在右侧窗格新建一个DWORD(32位)值并命名为SystemRestorePointCreationFrequency,双击设置其数值数据,将“基数”选为“十进制”,数值数据填写为60即可,上述值设置为0,则没有时间限制,如图:
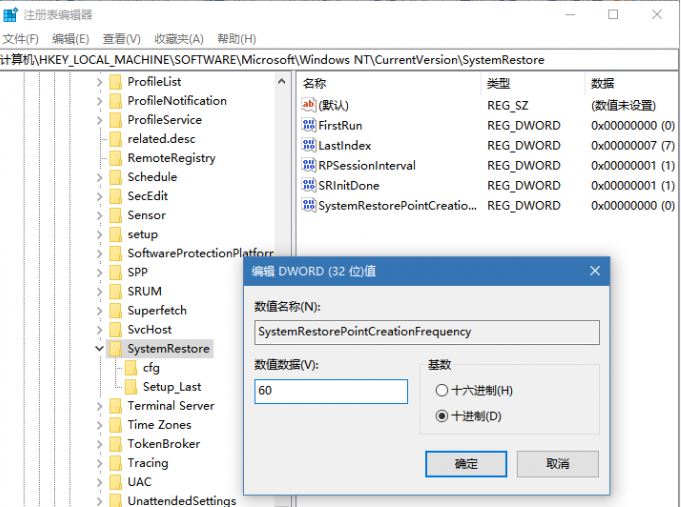
3、在Cortana中呼唤并启动“任务计划程序”,在右侧窗格中点选“创建任务”,如图:
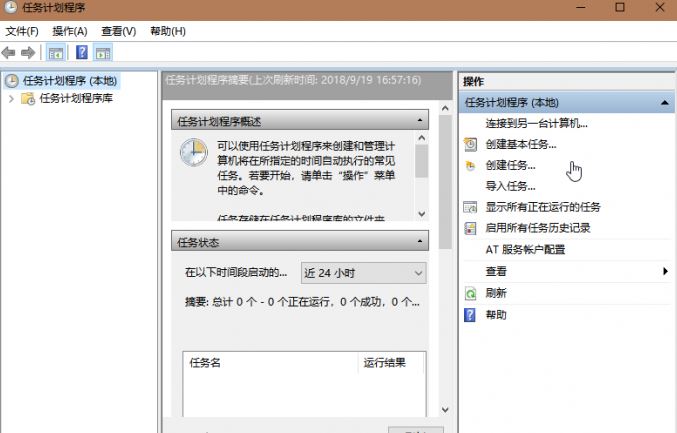
4、在“常规”选项卡中命名计划任务名称,如“启动时自动还原点创建”,同时选中“不管用户是否登录都要运行”选项,如图:
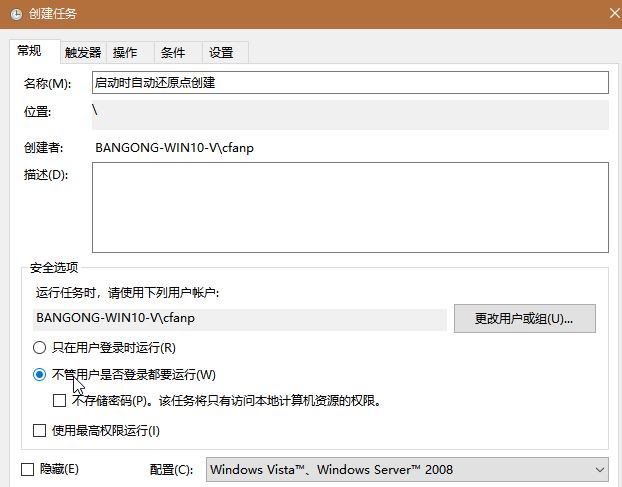
5、点击“触发器”选项卡并点击“新建”按钮创建新的触发器,将“开始任务”条件选择为“启动时”,如图:
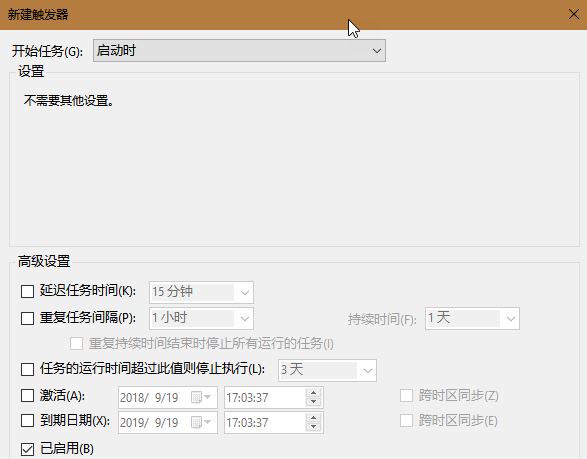
6.、切换到“操作”选项卡,执行“新建”操作,将操作动作设置为“启动程序”,程序或脚本填写为“powershell.exe”,添加参数“-ExecutionPolicy Bypass -Command "Checkpoint-Computer -Description \"Startup RestorePoint \" -RestorePointType \"MODIFY_SETTINGS\""”,如图:
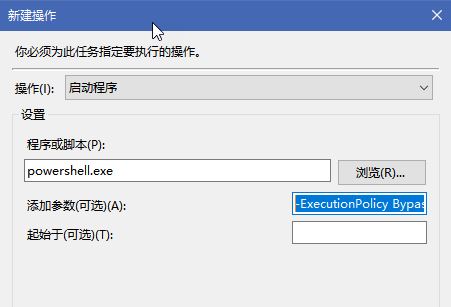
7、在“条件”选项卡中,取消对“只有在计算机使用交流电源时才启动此任务(如果计算机改用电池电源,则停止)”和“唤醒计算机运行此任务”两个选项的勾选,如图:
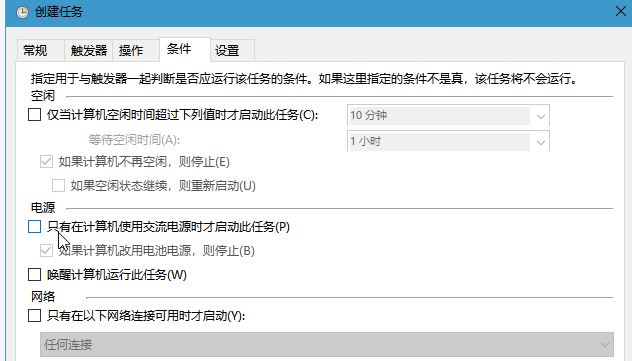
8、点击“确定”,弹出输入运行此任务的用户账户信息的提示,选择当前用户并输入登录密码后,在将被任务程序库列表中就会看到上面建立的任务计划了。这样,之后每次开机,就会自动建立一个系统自动还原点了。
以上便是深度一键重装系统给大家分享介绍的win10自动创建还原点的方法!
分享到: