win10系统彻底删除打印机驱动的方法一
在控制面板(大图标查看方式)中,点击“设备和打印机”,然后在设备和打印机窗口,对着“Microsoft Print to PDF”单击鼠标右键,点击选择菜单中的“删除设备”就可以了。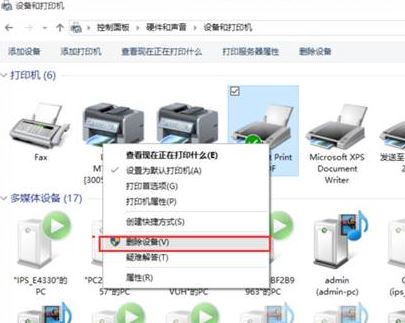
win10系统彻底删除打印机驱动的方法二
1、按下Win+I呼出Windows 10设置,点击“设备”;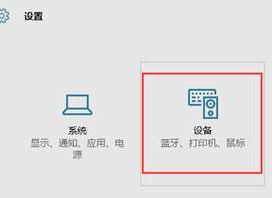
2、在设备窗口打印机和扫描仪选项下,右侧窗口点击“Microsoft Print to PDF”,会弹出“删除设备”按钮,点击 删除 就可以彻底将打印机驱动给删除了。
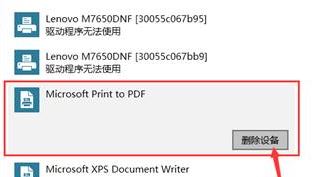
win10系统彻底删除打印机驱动的方法三
1、针对官方驱动包自带驱动以及插件的话可以点击【开始菜单】,搜索打开【控制面板】;2、在控制面板点击【卸载程序】;
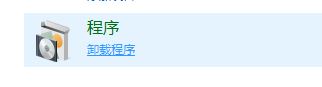
3、找到需要卸载的驱动程序,点击 卸载/更改,按提示将其卸载掉就可以了!
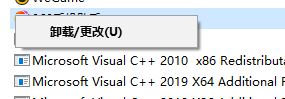
以上便是深度系统小编给大家分享介绍的win10系统彻底删除打印机驱动的方法,有需要的用户快去试试吧!
分享到: