
联想YOGA C740 笔记本重装win10 图文教程步骤一 U盘启动制作
准备8G容量U盘一个:8G以上的U盘,U盘启动盘制作PE特点
绝无捆绑任何软件的启动盘。
支持PE自动修复UEFI+GPT引导。
支持LEGACY/UEFI双引导。
一键装机自动注入usb3.0和nvme固态硬盘驱动
准备win10镜像:联想WIN10镜像
联想YOGA C740 笔记本重装win10 图文教程步骤二 电脑BIOS设置
1、开机一直按F2或(FN+F2)进入BIOS,按→方向键切换到Security,选择Secure Boot回车设置成Disabled,关闭安全启动,要不导致传统bios U盘无法认别如图:
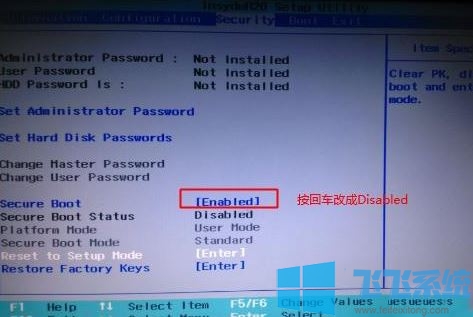
2、再返回Boot这项,将默认Boot Mode模式改成uefi(默认情况一般己经是uefi了),注意如果改成uefi模式了,一定硬盘分区要采用gpt(guid)分区才能引导如图:
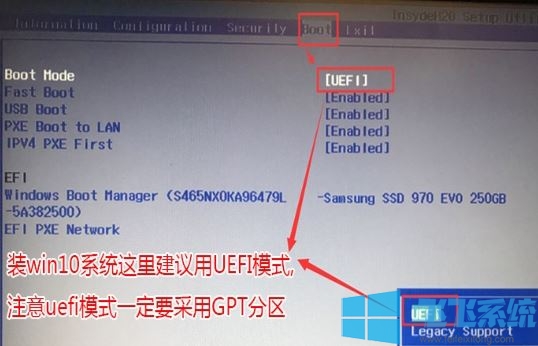
3、接着把Fast Boot从Disabled改成Enabled,开启快速启动设置U盘启动,然后按F10保存如图:
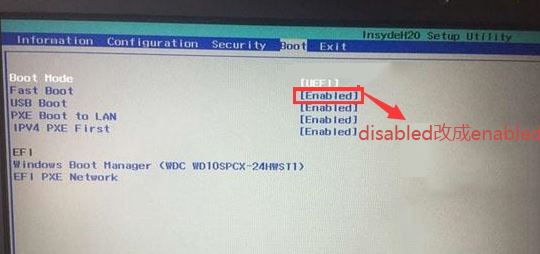
4、注意:再返回configuration这项,查看sata controller mode这项,如果默认硬盘模式为RAID,请将硬盘模式改为AHCI模式,否则进PE后不能认出硬盘如图:
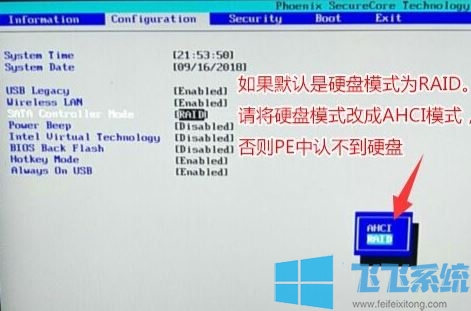
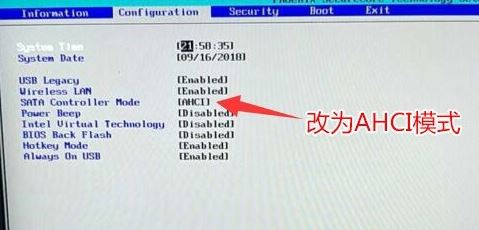
5、插入制作好的U盘启动盘,重启按F12或FN+F12调出启动管理对话框,默认因为是uefi的引导,所以要选择uefi开头的USB HDD识别到U盘启动进入PE,回车;
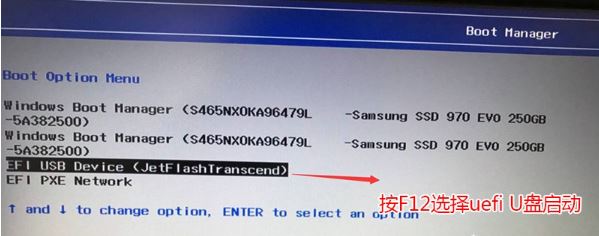
联想YOGA C740 笔记本重装win10 图文教程步骤三 开始安装分区
1、选择U盘启动盘进入PE后,在桌面上运行DiskGenius分区工具,点击菜单栏的【硬盘】,选择【转换分区表类型为guid格式】,然后保存更改,如图:

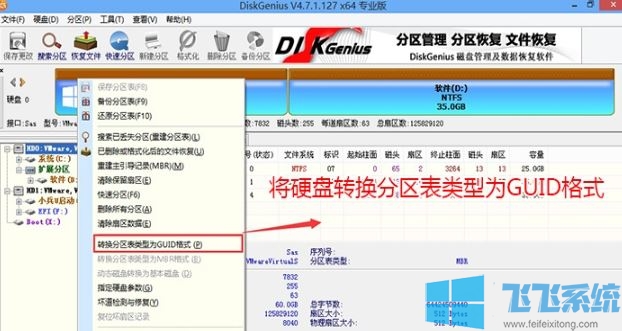
2、然后选择要分区的硬盘,点击上面【快速分区】,如图:
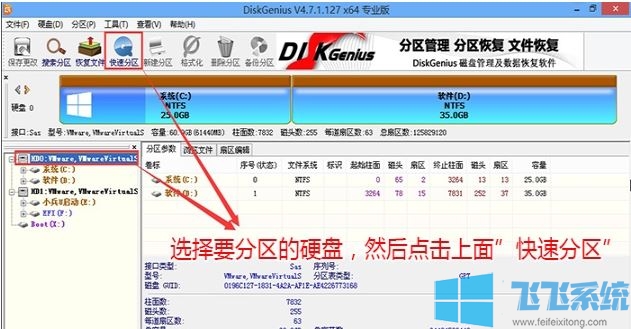
3、在弹出的【快速分区】界面,我们这里选择好分区的类型GUID和分区的个数以及大小,这里一般推荐C盘大小大于60G比较好,然后注意如果是固态硬盘要进行4K对齐,如图:
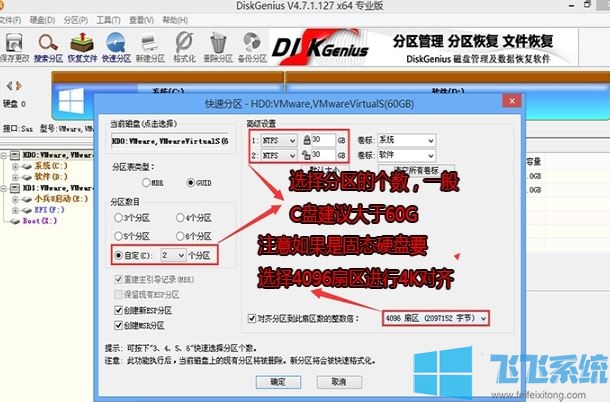
4、分区完成后可以看到ESP和MSR分区代表GPT分区完,如图:
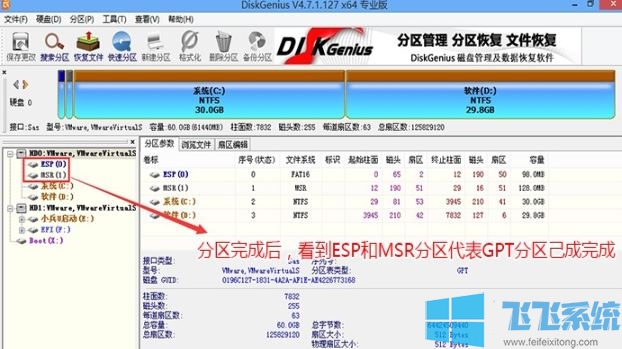
完成分区后,运行【PE一键装机】,选择安装系统盘所在的位置,默认选择C盘系统盘,如果盘符显示不对,可以通过查看分区大小来判断是否是对的,一般无需选择智能选择主分。在“映像路径”位置一般自动会识别U盘中的GHO文件,然后我点击确定。耐心等待GHOST文件开始安装,直到100%会提示重启,重启之后拔出U盘,系统将自动安装后完成!
以上便是深度系统小编给大家分享介绍的联想YOGA C740 笔记本重装win10 图文教程(uefi+gpt)的详细操作方法,有需要的用户快去试试吧!
分享到: