Win10重装准备工具如下:
1、硬盘安装工具(SGI映像总裁MiNi(支持UEFI+GPT的系统备份硬盘安器)一定要用这个)
2、下载一款Win10系统解压出GHO文件,放到除C盘以外的硬盘;
推荐系统:精品装机GHOST WIN10 64位专业版极速版永久激活
3、把下载的硬盘安装器和系统镜像一起放在D盘;(不要放在U盘里,否则不能安装)
Win10硬盘重装安装步骤:
1、首先我们来看下深度系统小编是UEFI+GPT的电脑,看磁盘分区就可以看出来,笔记本台式机都是可以的。
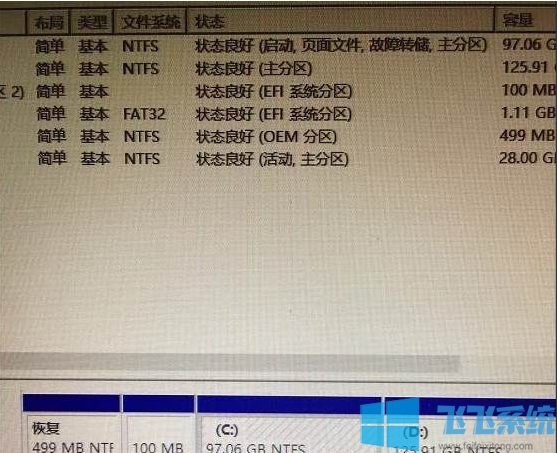
2、然后我们打开刚下载的硬盘安装器,SGImini.exe,Win10建议右键管理员身份运行(运行前一定要先关闭杀毒软件)
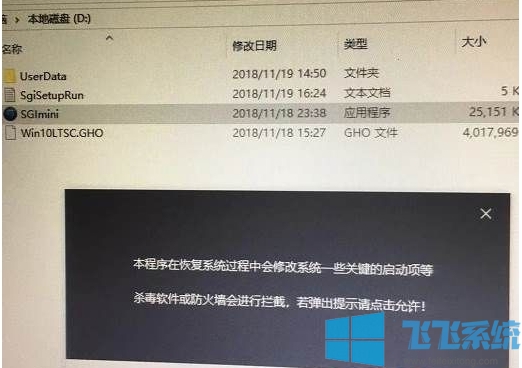
3、有三个选择,我们需要点击一键装重装系统,
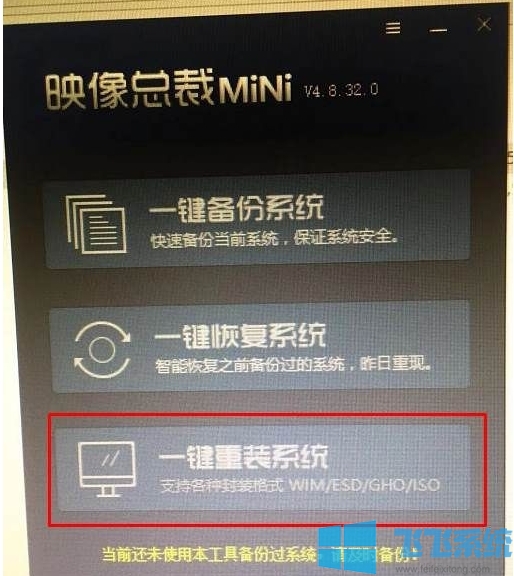
4、接下来选择你的Win10系统GHO镜像就可以了。
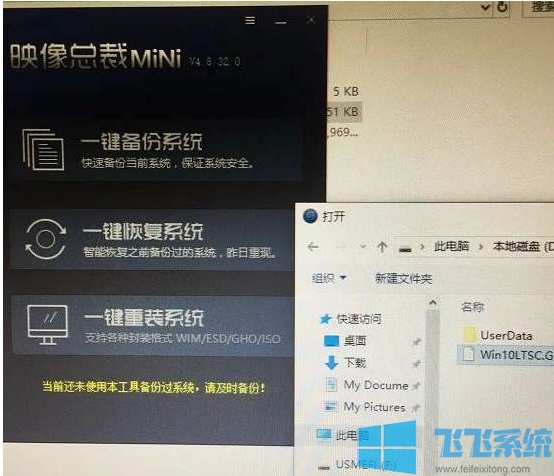
5、由于是UEFI环境,需要联网下载WINRE恢复环境;这个我们需要等待一下的哦。
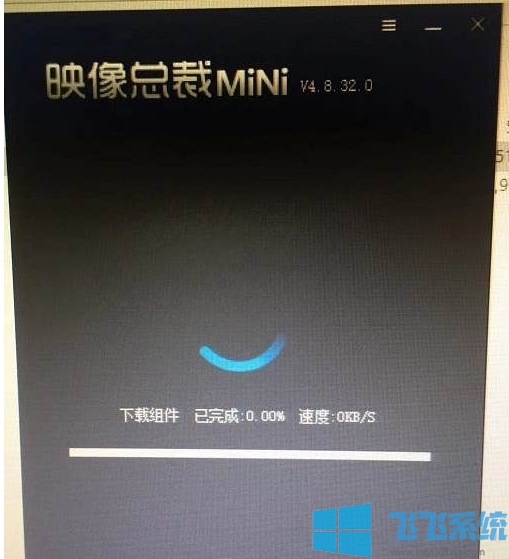
6、下载完毕,那么这时就需要重启了,大家要是有没备份的赶紧备份,等会就来不及了。
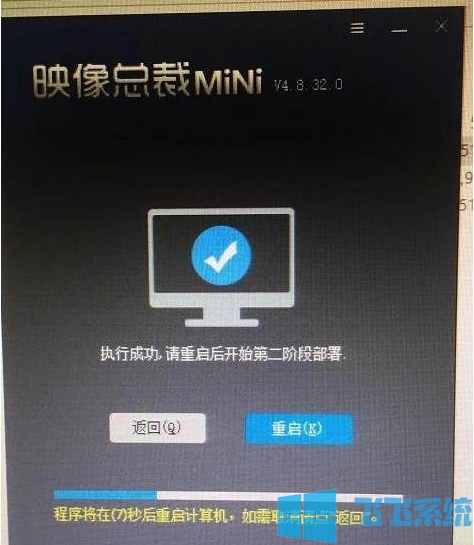 、
、7、重启后系统继续系统的安装
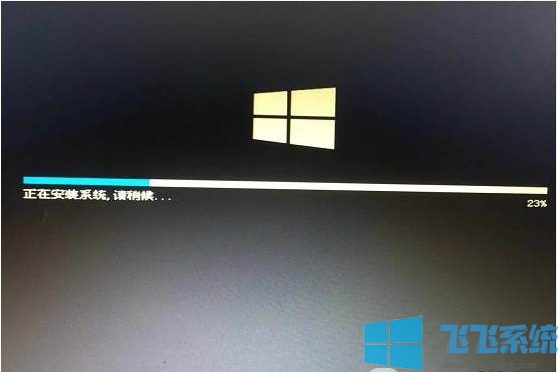
8、接下去还会重启几次,就是Win10的部署过程了。

只要耐心等待一下重装就可以完成了,Win10桌面重装就是这么简单。
分享到: