教你win10桌面备忘录使用方法一
1、点开Windows菜单,选择所有应用,打开所有应用中的附件菜单,选择当中的“便利贴”(新版win10没有“所有应用”);
2、打开后桌面上出现便签框,可以在里面添加内容!
教你win10桌面备忘录使用方法二
1、鼠标移动到电脑下面的任务栏,在空白处右击,弹出菜单,找到红色箭头所指的“显示Windows ink工作区按钮”,点击此按钮,使之前面显示√,如图所示:
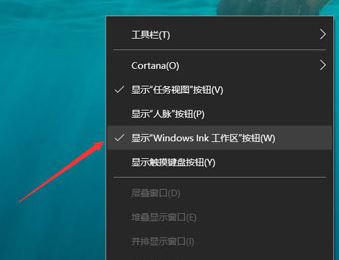
2、到任务栏的右侧出现了一支笔的图标,这就是Windows ink工作区按钮,点击即可打开;
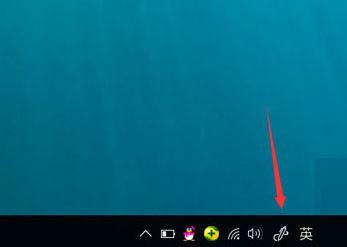
3、打开后单击“Windows ink工作区按钮”,在工作区的最顶端可以看到“便笺”这个小工具,如图:
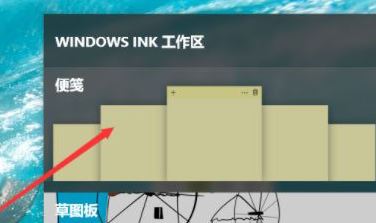
4、打开“便笺”小工具,就会出现在桌面上,点击左上角的“+”可以再次添加新的备忘录!
以上便是深度系统给大家分享介绍下win10桌面备忘录使用方法!
分享到: