教你修改U盘名字的详细操作方法
1、将U盘插入电脑的USB接口,这时在电脑桌面的右上方没有出现U盘的显示区域。可以打开“我的电脑”,右击点击“刷新”页面。直到在“有可移动的存储设备”;
2、在“有可移动的存储设备”选中U盘右击选择“重命名”,然后就可以进行修改了!
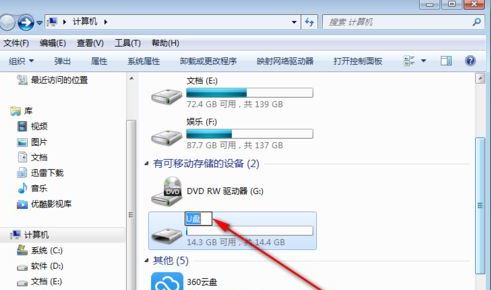
此外我们还可以在打开的资源管理器界面左侧的U盘单击右键,选择【重命名】,
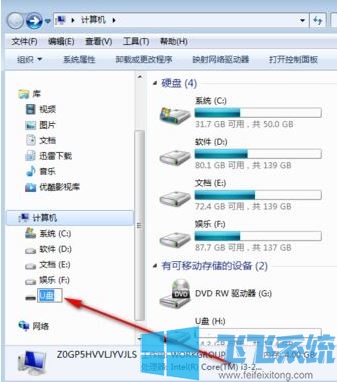
除了使用右键进行重命名外,还可以点击U盘名称,然后按键盘上的F2键,也可以进行重命名。
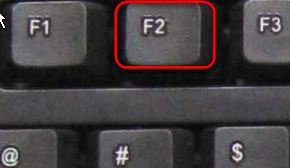
以上便是深度系统小编给大家分享介绍的修改U盘名字的详细操作方法!
分享到: