Excel冻结窗口的设置方法
1、打开excel,然后单击“视图”;
2、此时我们就可以看到单击“冻结窗格”下的“冻结首行;
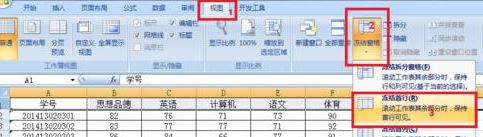
3、如下图:第一行被固定了,如下图的红框中,而下面的数据通过滑动鼠标或拖动滚动条查看:
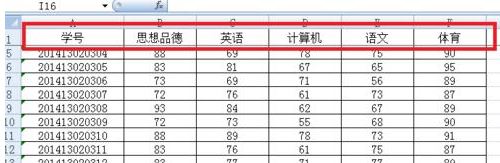
如果是单击“冻结窗格”下的“冻结首列”,那么第一列就会被固定哦~
4、另外“冻结窗格”下的“冻结拆分窗格”即可,本例演示冻结第1行和A列,我们就可以查阅任一位同学的任一科成绩了,如图:
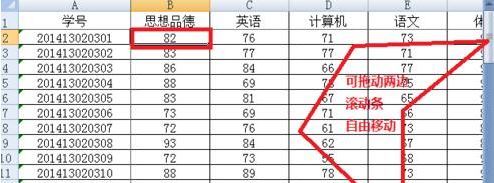
以上便是深度系统小编给大家分享介绍的excel冻结窗口的方法,分别给大家列举了冻结首行,冻结首列以及自由冻结的方法!
分享到: