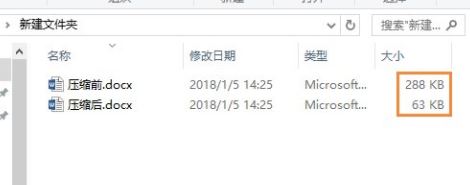
word文档压缩图片大小的方法一
1、左键双击文档中的图片,然后在菜单栏中选择压缩图片,如图所示:
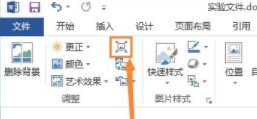
2、在压缩图片中选择压缩选中的图片还是压缩文档中的所有图片,然后在更改分辨率中根据需要选择一种确定。之后或许会出现提示,点击应用即可:
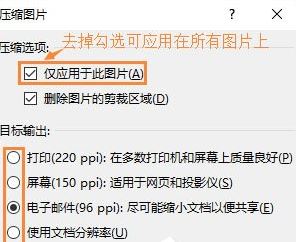
3、保存给大家看一下压缩前和压缩后的Word文档大小。
word文档压缩图片大小的方法二
1、打开Word后点击左上角的文件按钮,然后点击【另存为】;
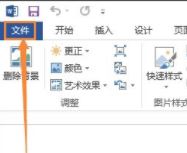
2、在另存为窗口点击工具,选择压缩图片。
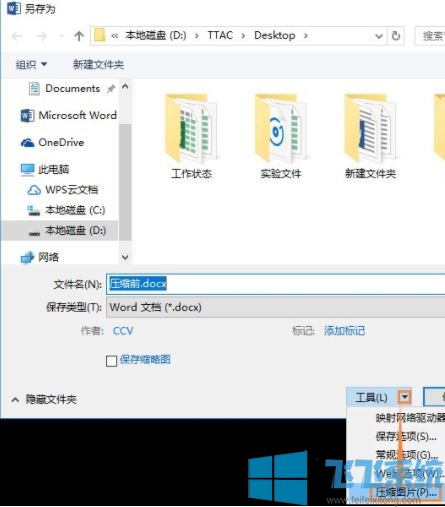
www.sdxitong.com
3、在压缩设置中根据个人需要点选目标输出的形式,最后确定保存,此时Word中的所有图片就全部被压缩了。
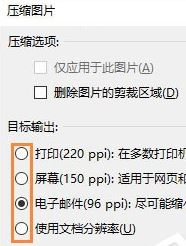
以上便是深度系统给大家介绍的word文档压缩图片大小的方法~
分享到: