安装ps磨皮插件的操作方法
1、首先我们要知道ps的安装包位置,找到plug-ins文件夹,此文件夹下存放的就是photoshop的滤镜文件;
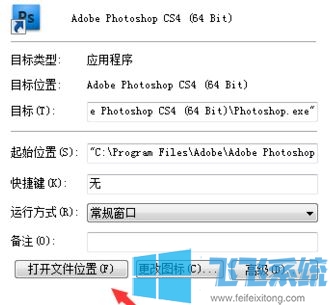
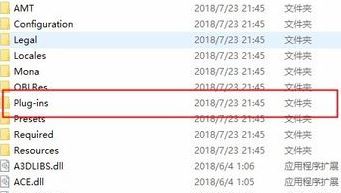
2、接着打开Portraiture64文件夹;

3、然后将插件的压缩包解压后放入安装包位置plug-ins文件夹中,注册软件:启动下载文件中的注册机,点击注册机界面上的“GENERATE"按钮,然后复制将KEY//中的注册码。
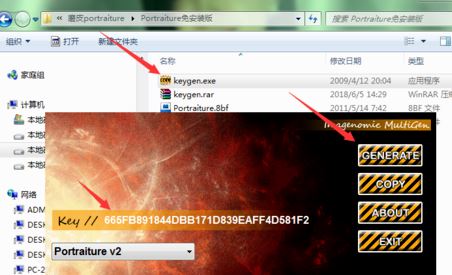
4、打开PS,在滤镜菜单中就多了一项,选择该项子菜单中的Portraiture,将上面第4步复制的注册码粘贴到下图中所出现的注册框中。
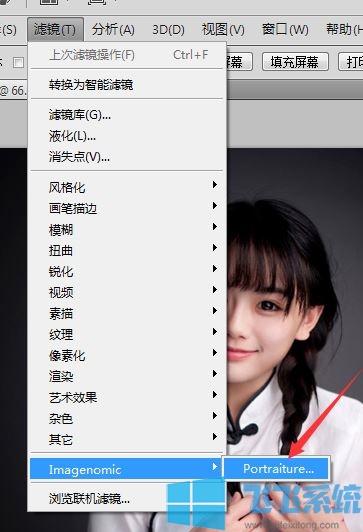
5、此时我们就可以使用PS磨破插件~
以上便是深度系统小编给大家分享介绍的安装ps磨皮插件的操作方法~
相关文章
pscs6序列号_Photoshop CS6最新可用序列号分享(含使用方法)
ps卸载不了怎么办?教你彻底删除PS的操作方法
分享到: