win10将图片压缩的操作方法
1、右击,弹出菜单栏选择【打开方式】-【画图】;
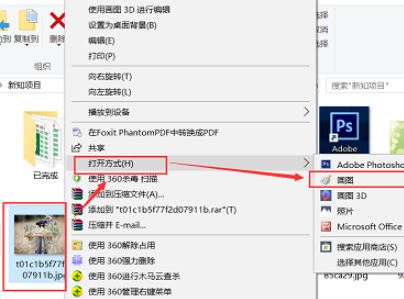
2、此时图画界面下方有图片此时的像素大小,如图:
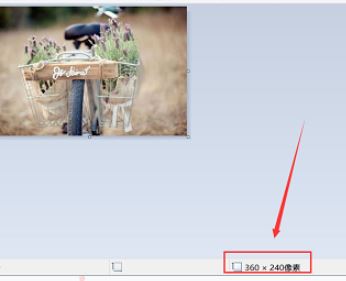
3、单击【重新调整大小】,弹出方框内,选依据为【像素】,如图:
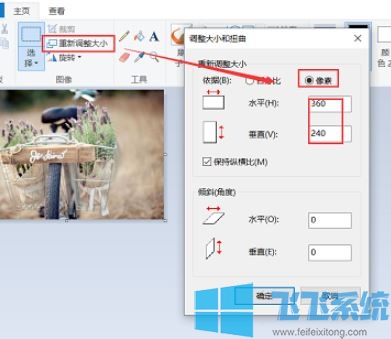
4、在像素选项下,就可以直接改大小,修改宽度与高度中的任意一个,另外一个会自动跟着变化,完成后单击【确定】,如图:
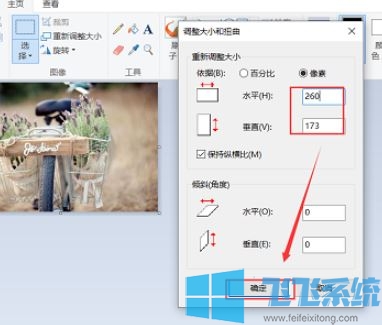
完成操作我们在图画界面下方就可以看到缩小的图片像素,此时图片的大小也变小了~
当然还可以用ps打开图片,选择图像→图像大小,将原分辨率300改为150;
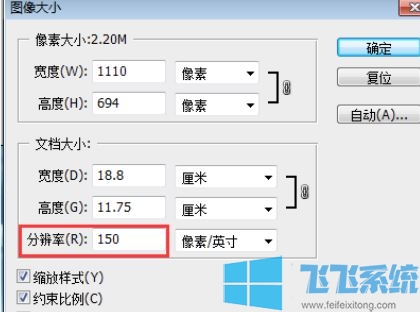
接着直接点击【文件】→【图片另存为】,最大品质12,指的是无损品质,但现在要压缩图片大小,只能降低品质,我们设置品质为5,保存就可以了~
关于如何压缩图片大小的问题就介绍到这里,有需要的用户快去试试吧~
分享到: