win10笔记本外接显示器的方法
1、笔记本都有扩展接口,一般是有模拟接口 以及HDMI接口,小编的笔记本是vga:

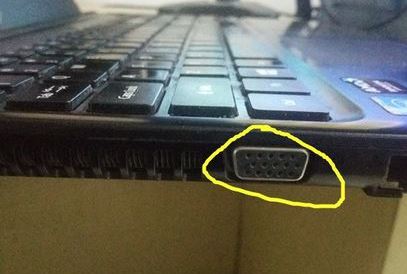
2、使用数据线连接好,插好之后,电脑就会识别是两个屏幕,此时我们就可以按下win键+P来选择显示内容:
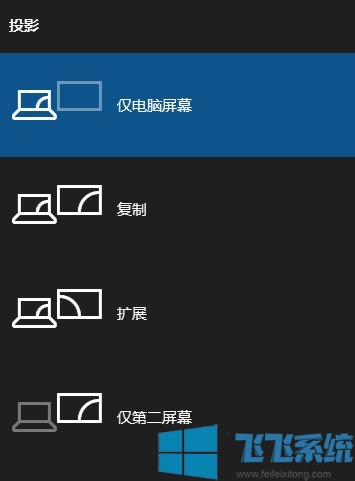
右边出现【仅电脑屏幕】,【复制】,【扩展】,【仅第二屏幕】四种模式,如果就只要显示器显示那么选择【仅第二屏幕】,复制的话就是笔记本和显示器都一样的内容,【扩展】的话就是可以将显示器桌面的内容往右拖放,往右拖方的东西就到显示器上了~
以上便是深度系统给大家介绍的win10笔记本外接显示器的方法~
分享到: