首先我们在屏幕下方的任务栏中找到搜索框,在搜索框中输入“cmd”

在上方搜索结果中找到“命令提示符”一项,我们点击右侧的“以管理员身份运行”
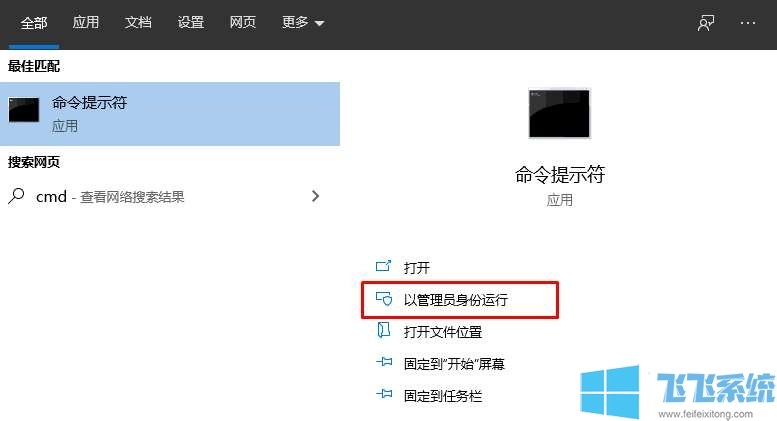
输入“Dism /Online /Cleanup-Image /ScanHealth”命令扫描计算机中是否有和官方系统文件不一致的内容
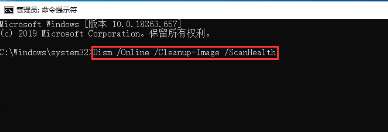
输入“Dism /Online /Cleanup-Image /CheckHealth”命令检查是否有系统文件损坏
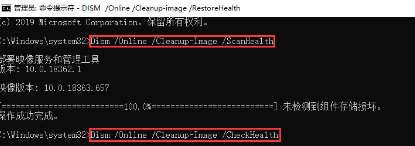
输入“DISM /Online /Cleanup-image /RestoreHealth”命令将自己系统中的文件还原到与官方系统文件一直
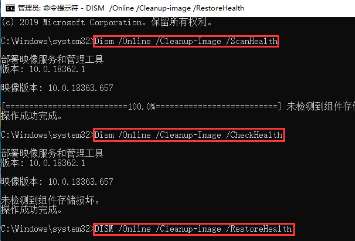
最后重启系统,等重启完毕后再次打开“命令提示符”输入“sfc /SCANNOW”命令
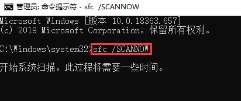
完成以上的操作后,基本就可以解决win10系统资源管理器未响应问题了
分享到: