win7系统检查和打开摄像头的方法
1、首先我们需要确认自己的电脑是否已经连接了摄像头,鼠标右键单击桌面上的计算机图标,选择“管理”

2、在计算机管理窗口的左侧菜单栏中依次点击“系统工具”-“设备管理器”
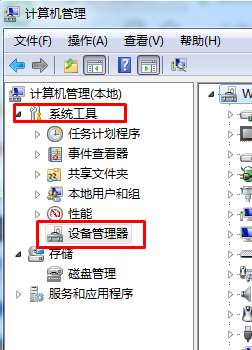
3、点击“设备管理器”后再右侧的“图像设备”中我们可以找到我们的摄像头设备,如果没有则说明我们的电脑没有连接摄像头。鼠标右键单击该设备查看摄像头当前的状态,如果是禁用状态我们则需要将之启用,点击“属性”进入该摄像头的属性窗口
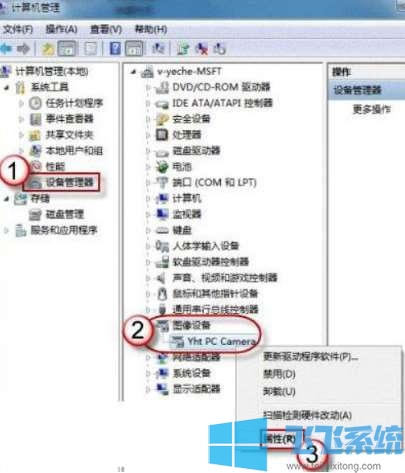
4、电脑中已经成功连接了摄像头后,我们再次回到桌面,双击“计算机”图标

5、在计算机的窗口中找到“视频设备”,右键单击选择“打开”即可
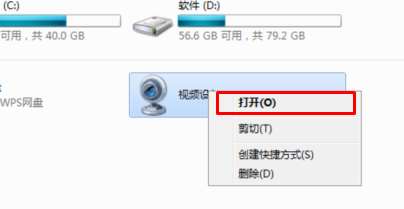
以上就是win7系统检查和打开摄像头的方法,不知道win7摄像头怎么打开的网友可以照上面的步骤进行设置
分享到: