统分辨率进行调整。虽然对于大多数人来说调整电脑分辨率是件很简单的事情,但是难免会有一些网友不知道在哪里调整。为此小编就来跟大家分享一下win10系统怎么调整电脑分辨率
1、按下win键打开win10系统的开始菜单栏,在开始菜单栏左侧找打齿轮状的“设置”图标并点击它
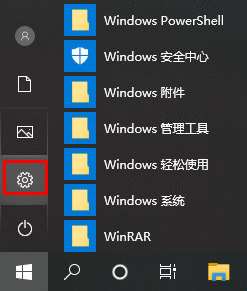
2、这时就会弹出一个Windows设置的窗口,在Windows设置窗口中点击“系统”一项
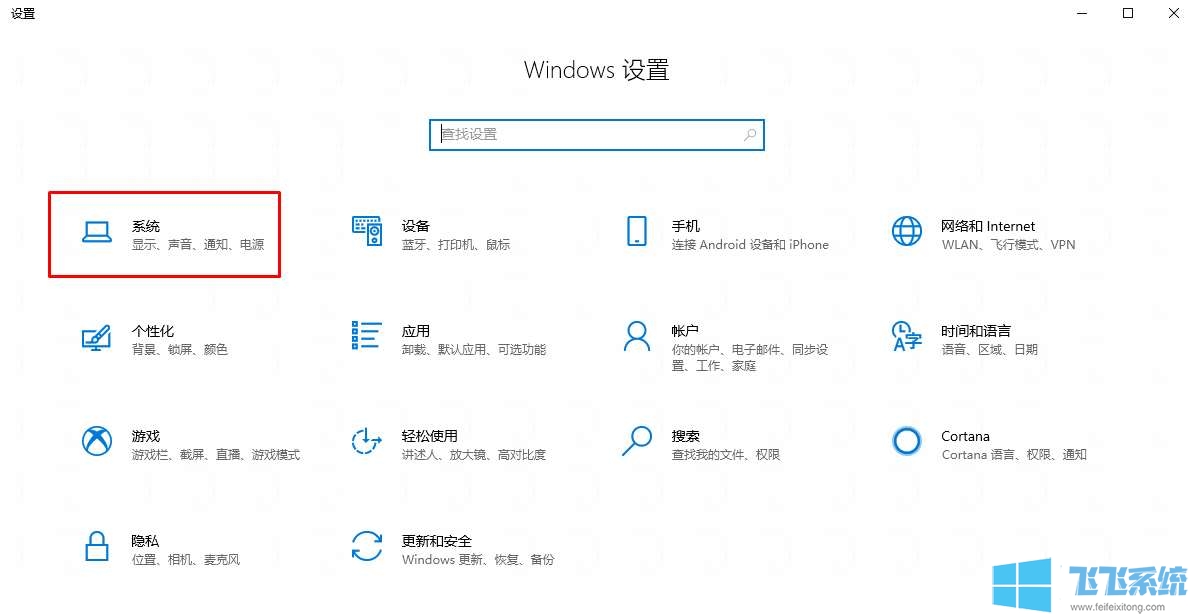
3、这时我们默认会进入显示的设置界面,如果以前做过其它修改默认进入的不是显示页面则只需点击左侧的“显示”导航即可
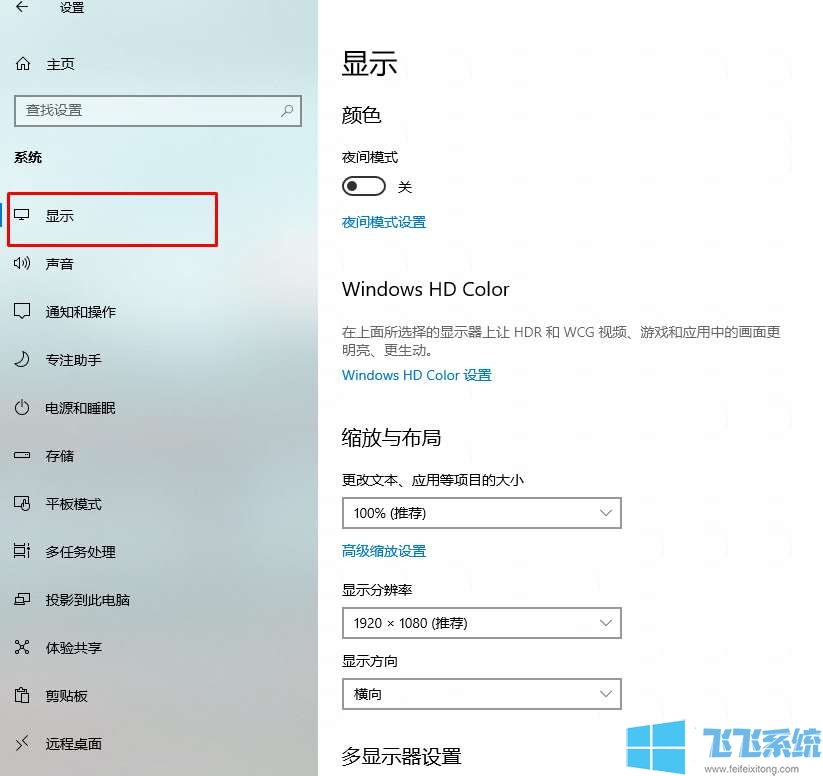
4、在右侧的显示相关设置选项中找到“显示分辩率”一栏,点击下面的下拉框就可以对win10分辨率进行切换了
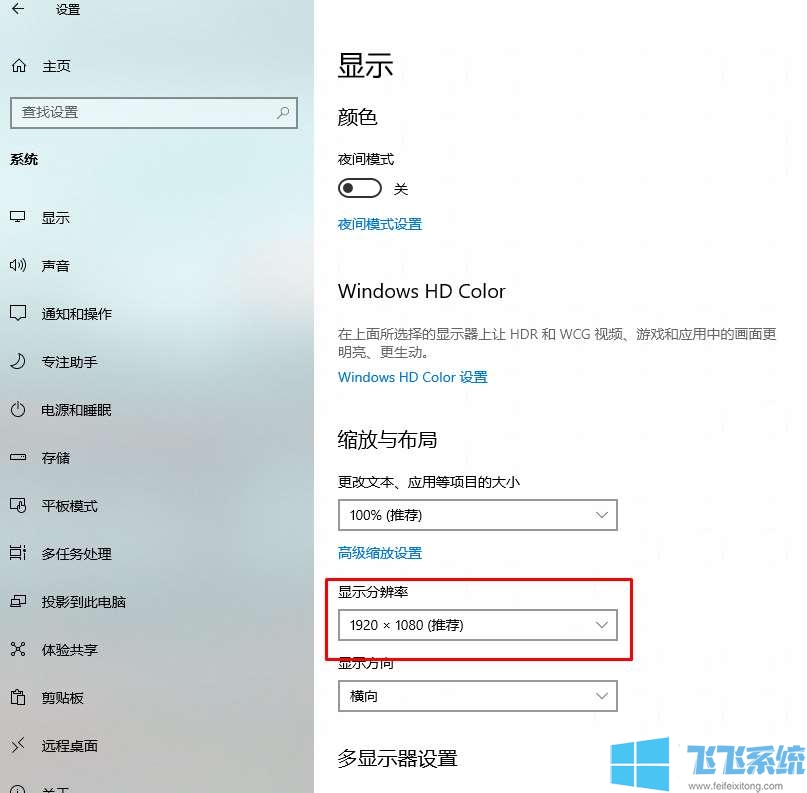
5、在选择我们需要的屏幕分辨率之后系统会显示十秒钟的预览效果,如果我们对效果满意则只需点击“保留修改”按钮即可。如果当前分辨率不是我们想要的效果则可以点击“恢复”按钮后重新进行选择
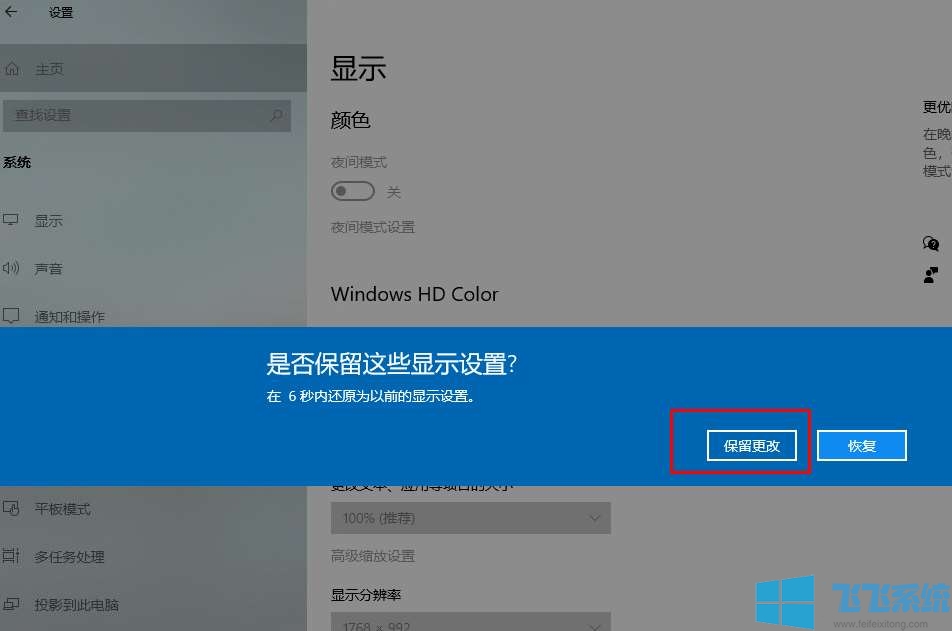
看完上面的教程,你是否学会了win10系统怎么调整电脑分辨率
分享到: