1、找到我们需要共享的文件夹,选中它后单击鼠标右键打开右键菜单,点击进入“属性”窗口
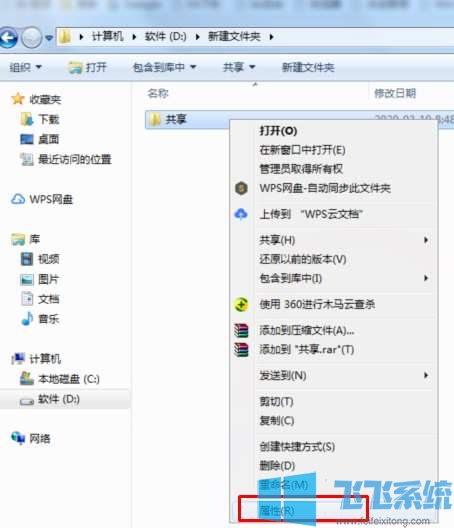
2、打开文件夹的属性窗口后点击“共享”标签切换到共享标签页,然后点击下面的“共享”按钮
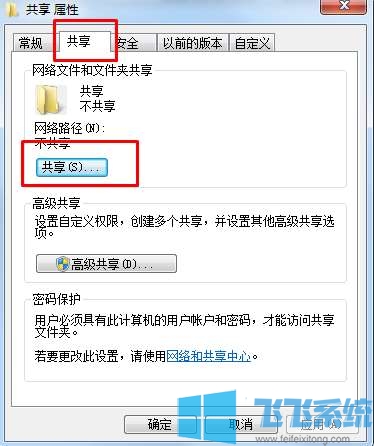
3、在弹出的文件共享窗口中点击输入框右侧的小箭头,在出来的选项中选择“Everyone”
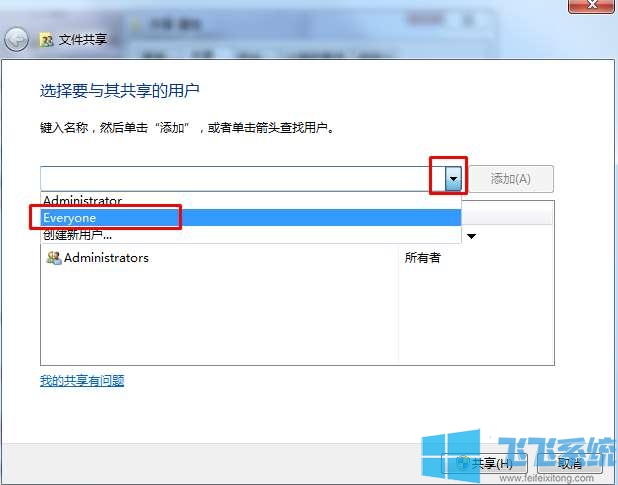
4、选择了“Everyone”后我们点击右侧的“添加”按钮将其添加到下面的共享用户列表中
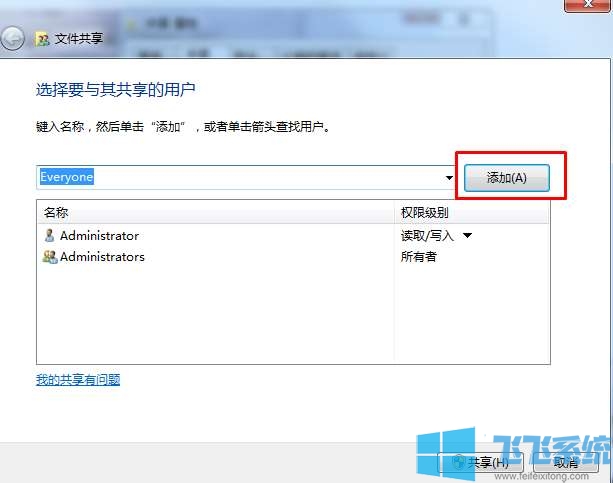
5、如下图所示我们还可以给共享文件夹设置读写权限,或者是删除该用户的权限
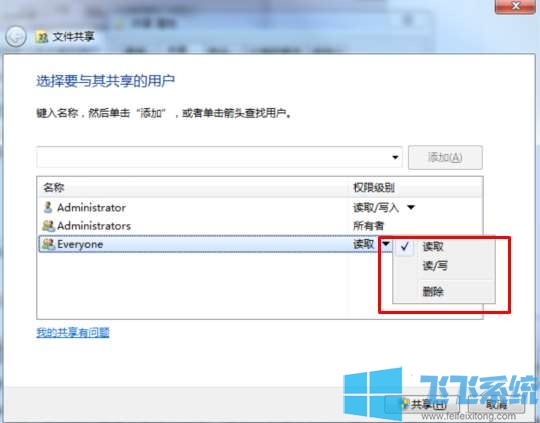
6、最后点击“共享”按钮,这时候弹出一个提示窗口,我们选择第二项统一即可,这样win7系统就会自动设置该文件夹在局域网中被共享了
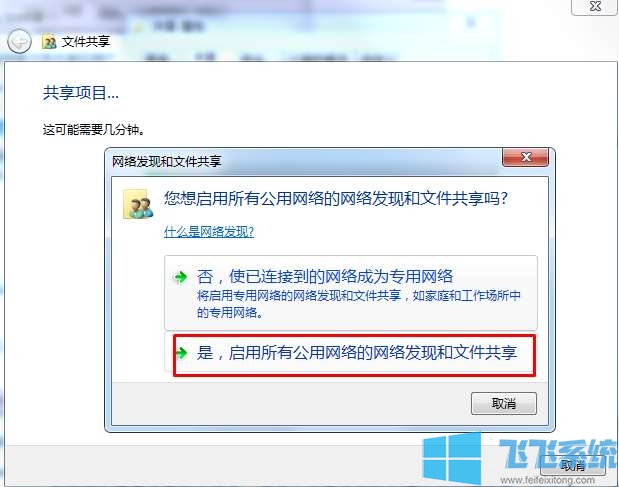
以上就是win7局域网中共享文件的方法,不知道对您是否有所帮助呢
分享到: