1、在win7桌面上找到“计算机”图标并双击打开

2、找到我们需要清理的磁盘单击鼠标右键选择“属性”一项,一般我们选择的都是存储空间快要满的磁盘。这里小编用自己的电脑为大家做一个示范
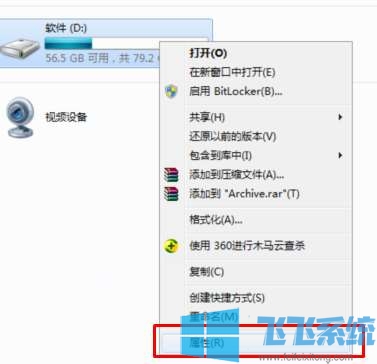
3、在磁盘属性窗口默认打开的页面中我们就能看到“磁盘清理”的按钮,点击该按钮
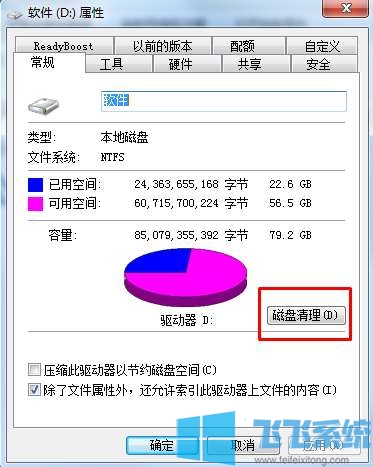
4、此时系统就会检测该磁盘中的垃圾文件并在“要删除的文件”下方列出,我们选择要清理的文件后点击“确定”按钮
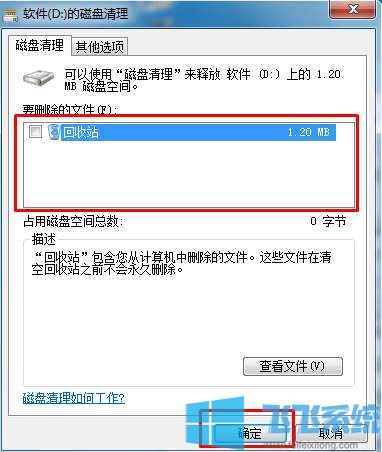
5、这时会弹出一个确认窗口询问我们是否确认永久删除这些文件,点击“删除”文件按钮,这时系统就会自动将这些垃圾文件进行清除,我们只需要耐心等待就可以了
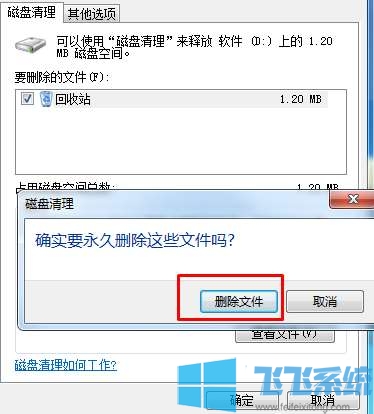
以上就是win7磁盘清理的方法了,磁盘空间不足的网友们可以按照上面的方法尝试清理哦
分享到: