1、使用win键打开win10系统的开始菜单栏,在开始菜单栏中点击打开设置窗口
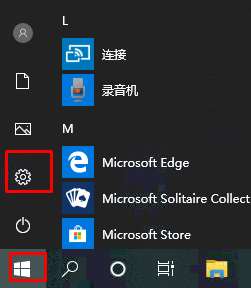
2、在Windows设置窗口中点击“设备”这一项

3、进入设备界面后点击左侧导航中的“蓝牙和其它设备”一项,然后点击右侧的“添加蓝牙或其它设备”
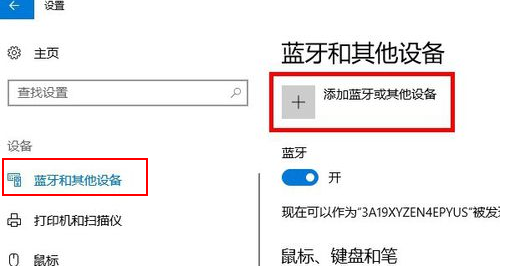
4、然后在添加设备的选项中选择“蓝牙”
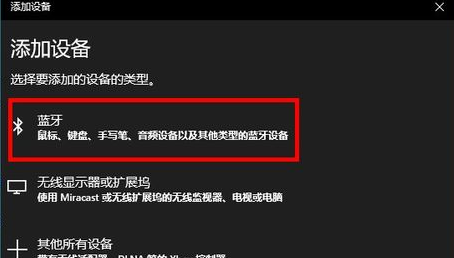
5、此时电脑就会开始搜索附近可连接的蓝牙设备,我们将鼠标的蓝牙开关打开后电脑就能够扫描到我们的蓝牙鼠标了,点击对其进行连接就可以了
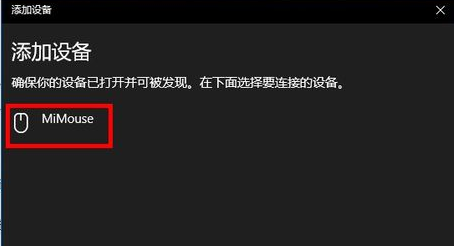
以上就是win10怎么连接蓝牙鼠标的全部内容了,希望这篇win10系统蓝牙鼠标连接教程能帮助到大家
分享到: