1、选中拒绝访问的文件或文件夹,单击鼠标右键打开“属性”窗口,然后在属性窗口的“安全”标签页中点击“高级”按钮
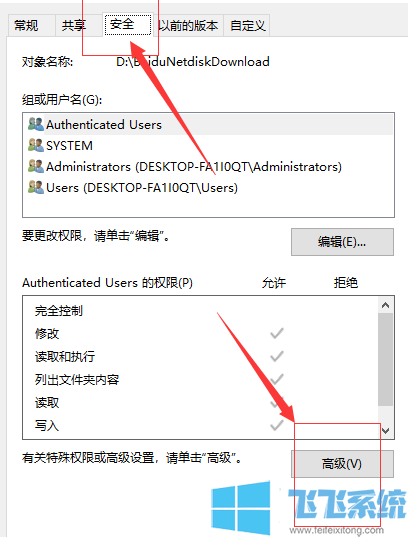
2、进入高级安全设置界面后点击“所有者”一项中的“更改”按钮
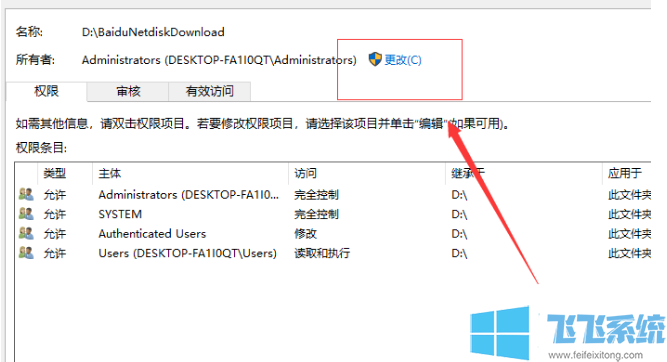
3、在打开的“选择用户和组”窗口中输入管理员账户后点击“确定”按钮,如果不知道管理员账户也可以点击下面的“高级”按钮进行查找
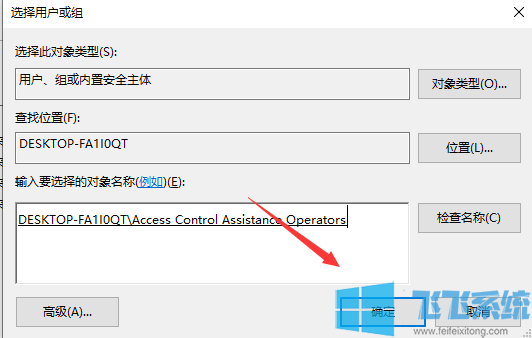
4、返回高级设置窗口后可以看到该文件的所有者已经变成了我们刚刚设置的管理员账户了,我们将下面的“替换子容器和对象的所有者”也勾选后点击下方的“确定”按钮
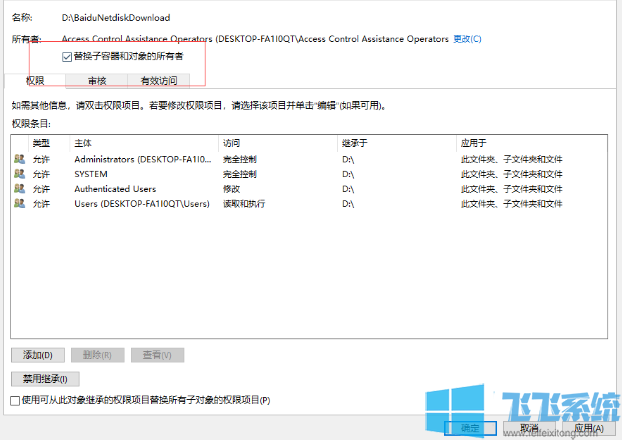
5、此时系统就会开始更改当前文件及子文件的所有权为我们设置的管理员账户,等到更改成功后就可以顺利对其进行删除或修改的操作了
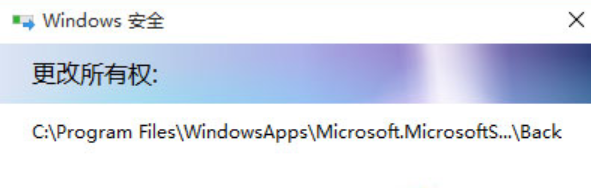
以上就是win10拒绝访问怎么办问题的解决方法了,如果你觉得有用可以将这个win10系统文件拒绝访问的解决方法分享给其他人哦
分享到: