win10删除用户的方法
1、在win10系统的开始菜单栏中找到“Windows系统”目录,展开该目录后选择打开“控制面板”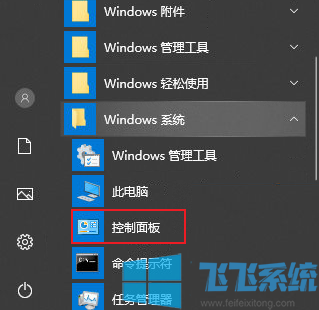
2、在打开的控制面板窗口中找到“用户账户”这一项点击打开
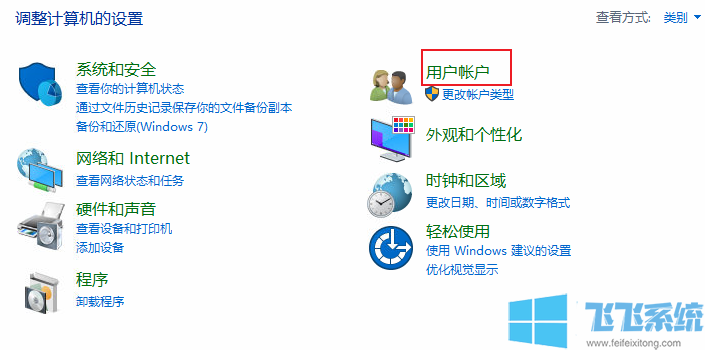
3、在用户账户界面的右侧找到“删除用户账户”功能链接,点击进入
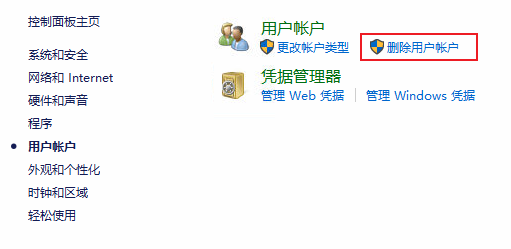
4、这时会让我们选择要更改的用户,我们只好到自己要删除的账户后点击进入该账户的操作页面
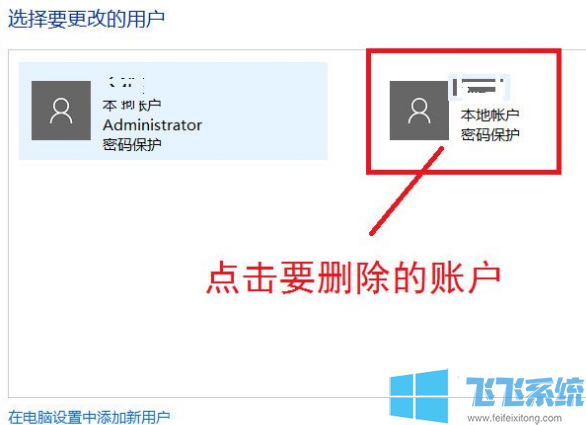
5、在该账户的操作页面左侧可以找到“删除账户”选项,我们点击它就可以删除该账户了
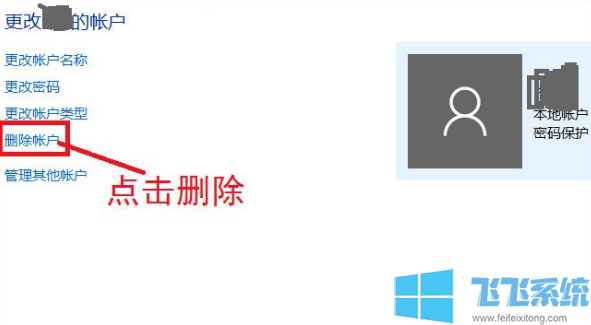
6、点击删除账户链接后会弹出一个窗口询问我们删除该账户的同时是否保存该账户的相关文件资料,我们可以根据自己需要进行选择
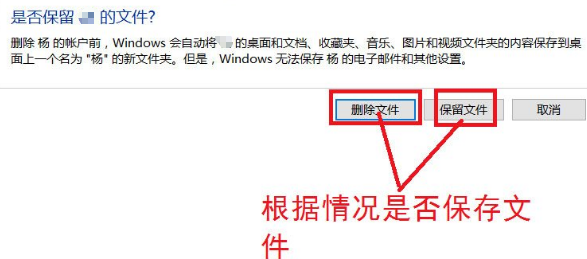
7、最后系统还会向我们确认一下是否删除该账户,我们继续点击“删除账户”按钮就可以了
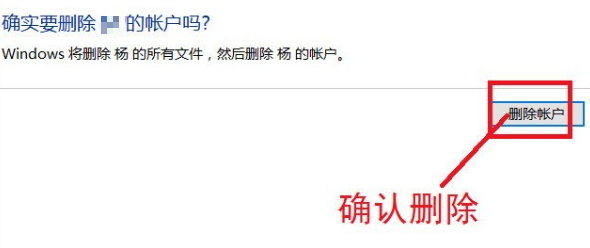
以上就是win10删除用户的方法,希望对大家有所帮助,更多win10系统相关内容欢迎关注深度系统
分享到: