宏基笔记本Win10换Win7系统BIOS设置:(重点)
简介:UEFI模式改为传统模式,关闭安全启动
1、开机时不停按F2键进入BIOS,切换到Boot,选择Boot Mode回车,选择Legacy回车
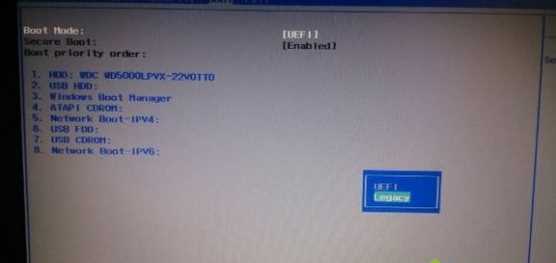
2、设置为Legacy时默认关闭Secure Boot,如果Secure Boot灰色无法设置,则转到Security,选择Set Supervisor Password回车设置密码,再禁用Secure Boot;
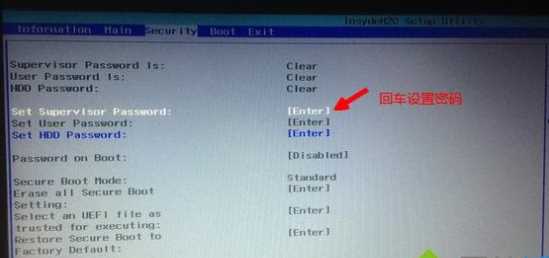
3、转到Main,选择F12 Boot Menu回车,设置为Enabled,按F10选择Yes回车保存修改
深度系统官网 www.winwin7.com
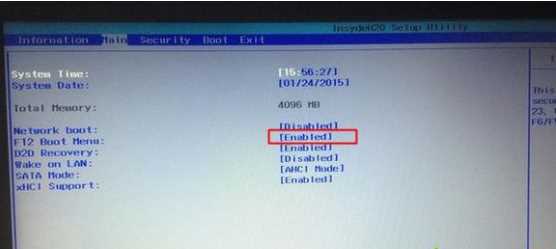
二、宏基笔记本Win10换Win7 U盘启动设置;
1、插入U盘启动盘后,开机或重启按下F12打开Boot Manager,选择USB HDD回车从U盘启动;
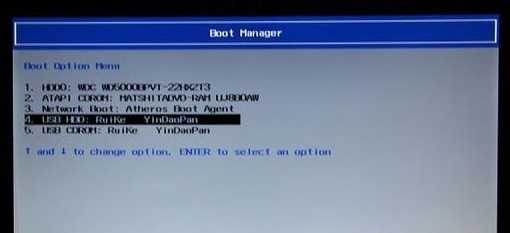
2、启动到U盘启动盘菜单界面,我们选择比较高级版本的WinPE进入,如Win8PE或Win10PE;
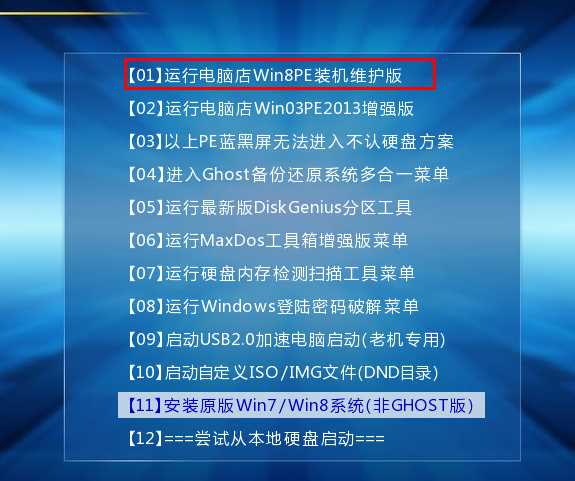
4、进入WinPE系统后,重装系统就简单了,进入到WinPE后,我们就要开始新着手分区和重装Win7系统了。
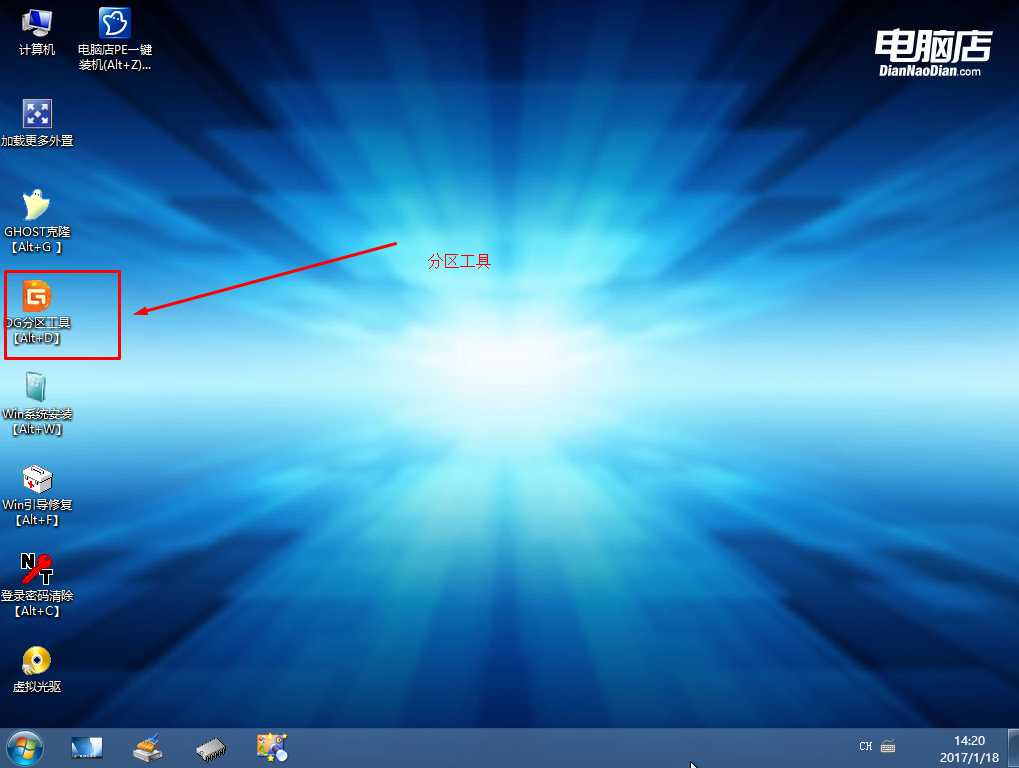
宏基笔记本Win10换Win7系统分区:
1、打开上图的Diskgenius分区工具;打开Diskgenius后,选择笔记本硬盘,然后点击“硬盘”——“删除所有分区“,删除前确保资料已经转移,删除后,点击保存更改;
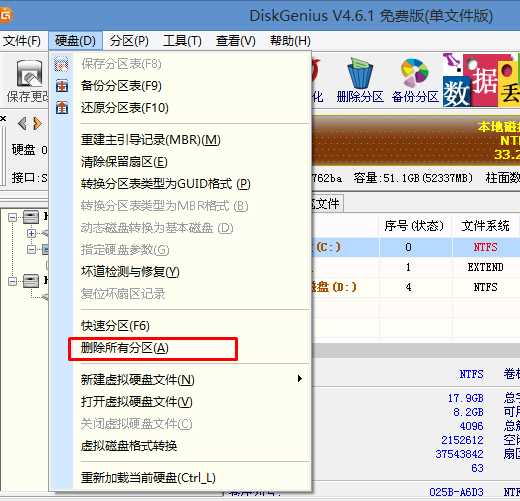
2、删除分区后,装换硬盘分区表类型 为 MBR 格式,同样还是从“硬盘”——“转换分区表类型为MBR格式”,然后保存更改(以下为图示,此时该项为可点,如不可点说明已经转换好了。)
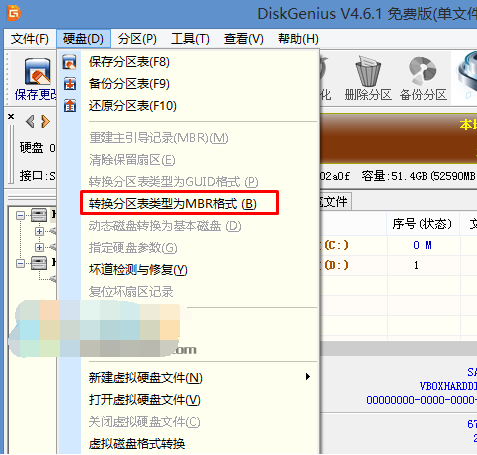
3、转换完成后,执行快速分区,分区大小几磁盘个数自己选择,确保分区表类型为MbR ,及勾选了重建主引导记录MBR,按下确定后开始分区(对了,如果是固态硬盘可要4K对齐一下哦);
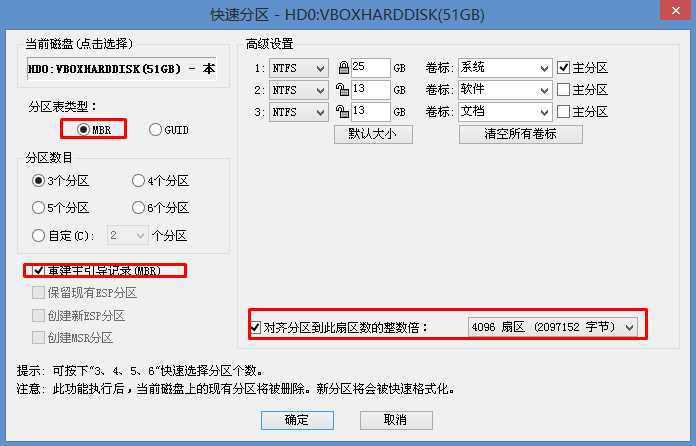
四、宏基笔记本Win10换Win7系统:
1、分区完成后,我们就可以打开一键装机工具进行Win7系统的安装了,这里很简单,只要选择要安装的Win7.GHO 然后选中C盘,确定即可。
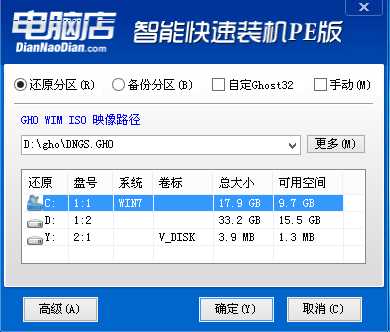
2、如果怕系统中没有USB3.0驱动,可以勾选注入;
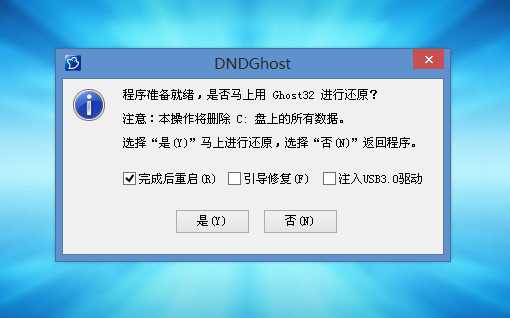
3、GHOST恢复系统到C盘中。
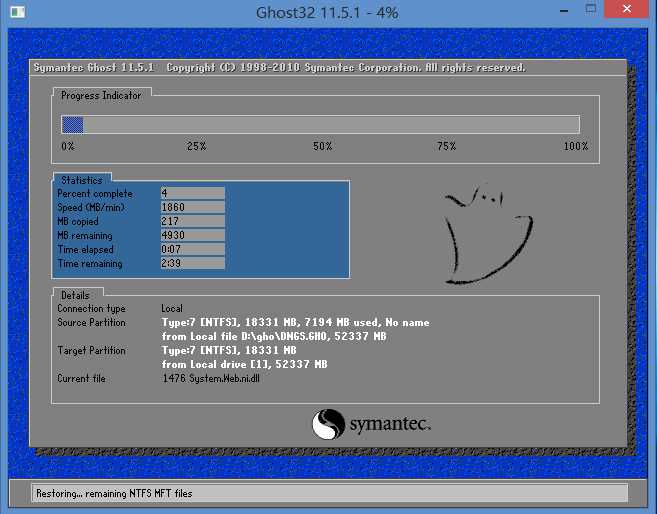
到这里我们只要等待就可以把宏基笔记本原来的Win8或Win10系统更改为Win7系统了,是不是也很简单呢?
分享到: