win10系统pin码设置教程
1、使用win键打开win10系统的开始菜单栏,在开始菜单栏左侧点击打开“设置”窗口
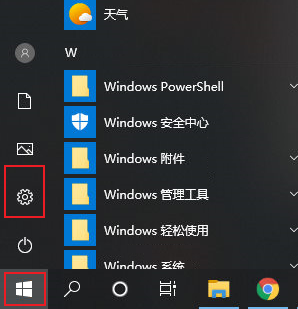
2、在Windows设置窗口中点击打开“账户”设置界面
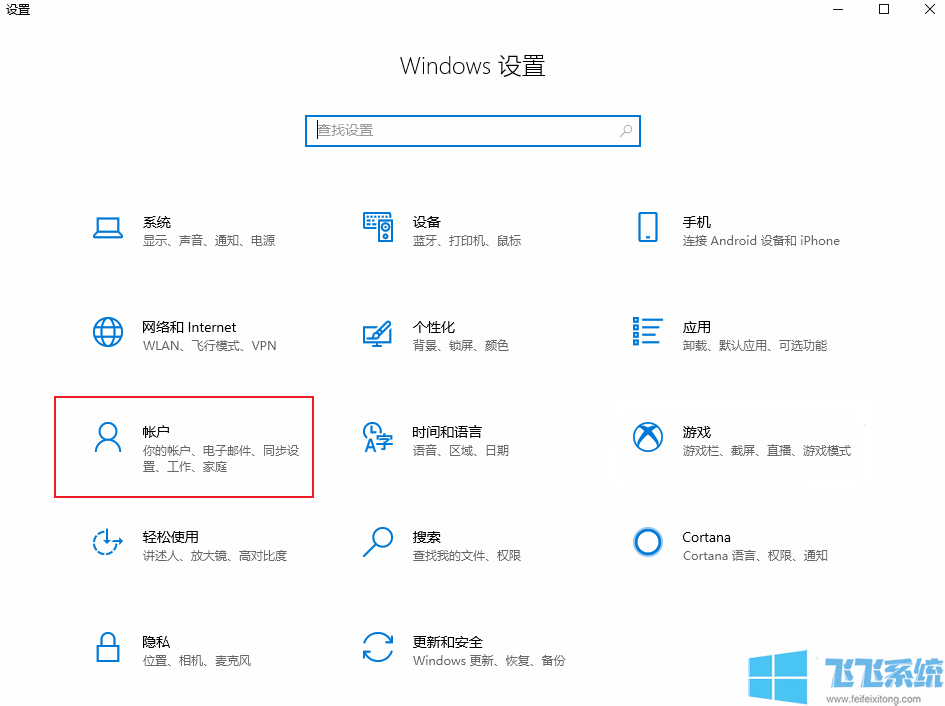
3、进入账户相关设置界面后点击左侧导航中的“登录选项”
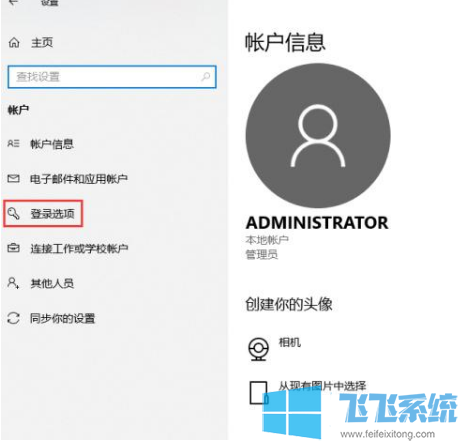
4、这时我们可以在右侧显示出来的内容中看到PIN的设置模块,我们点击下面的“添加”按钮
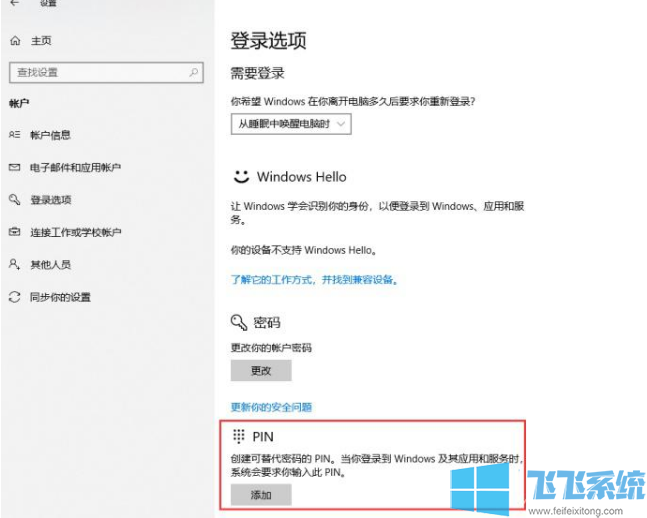
5、这时会先验证我们的Microsoft账户,在验证窗口中输入我们的账号密码就可以了,等到验证成功后我们就可以设置PIN码了,在下面的密码框中输入我们想要设置的PIN码密码就可以了
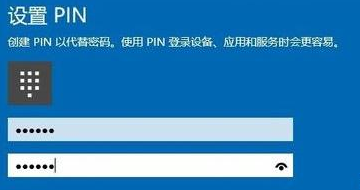
以上就是win10系统pin码设置教程,想要设置pin码的朋友都可以按上面的方法一步步进行设置哦
分享到: