win7系统设置网络教程
1、切换到win7系统桌面中,点击桌面左下角的Windows图标打开开始菜单栏,在开始菜单栏中点击打开“控制面板”
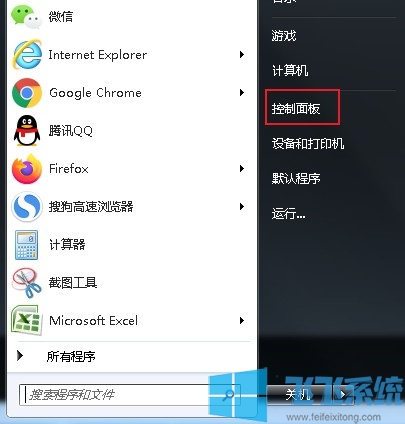
2、在控制面板中可以看到“网络和Internet”这一项,我们点击打开它
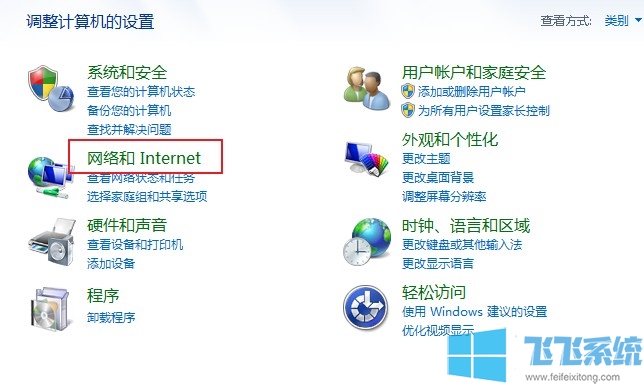
3、在网络和Internet的相关设置界面中我们找到并点击“网络和共享中心”
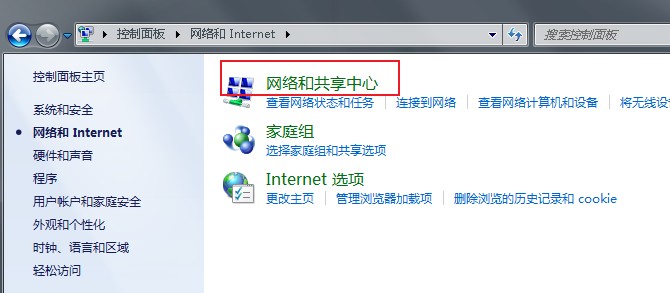
4、在网络共享中心我们可以看到当前连接的网络,在“查看网络活动”模块中我们可以看到当前设置的是家庭网络,点击它打开设置窗口
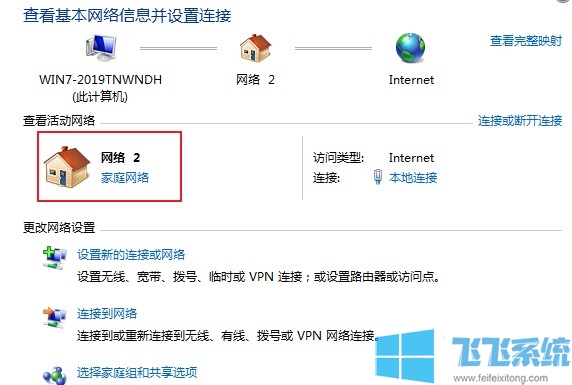
5、在弹出的设置网络位置窗口中点击“公用网络”这一项系统就会自动将当前的网络设置修改为公用网络了
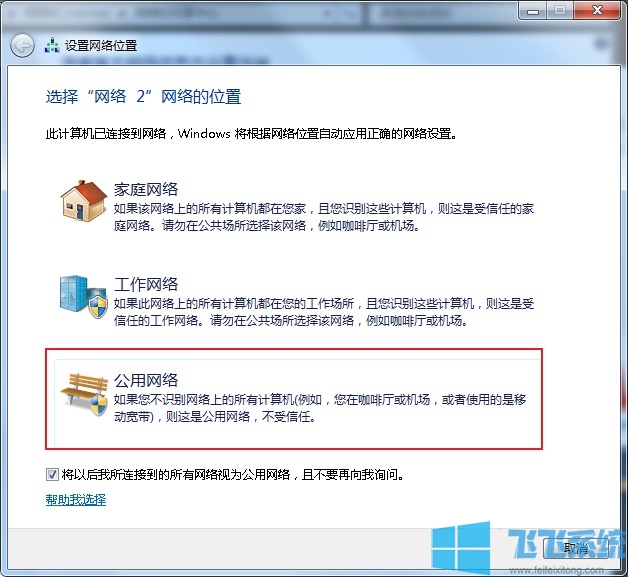
以上就是win7系统设置网络教程,更多win7相关教程欢迎继续关注深度系统哦
分享到: