win7系统清理C盘的方法
1、打开电脑中的360安全卫士,如果没有可以下载安装一个,在安装卫士主界面中找到“功能大全”点击打开
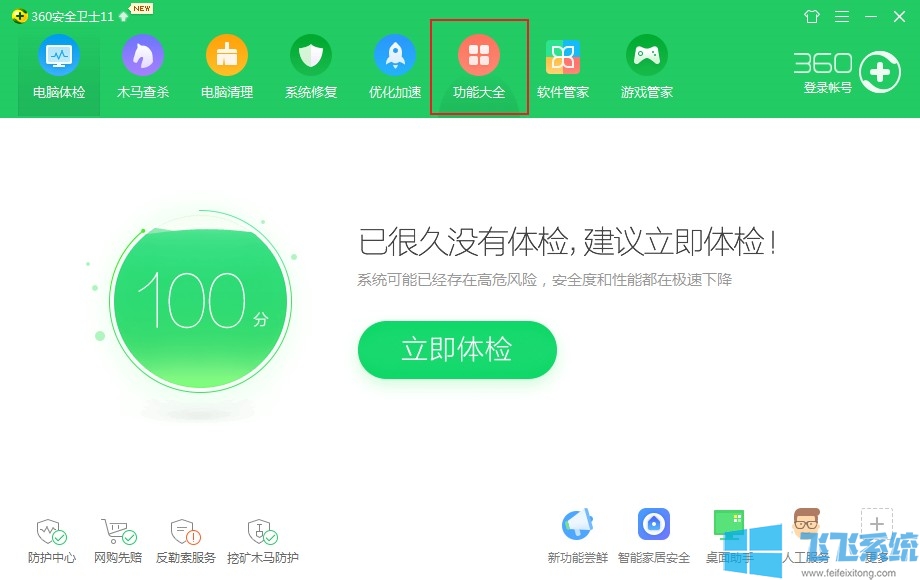
2、在功能大全右上角可以看到一个搜索框,在搜索框中输入“C盘”然后按下回车键进行搜索
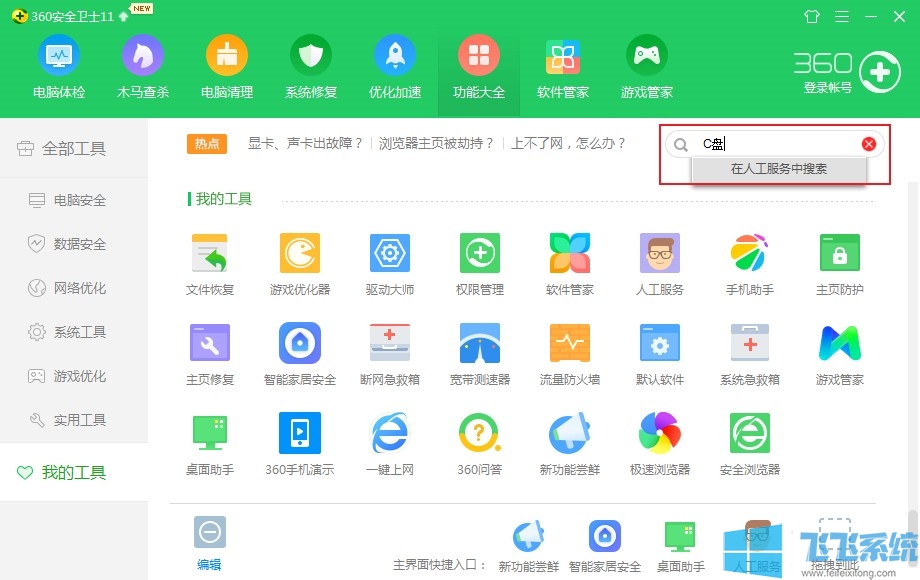
3、这时会弹出一个搜索结果页,在搜索结果中可以看到“系统盘空间满了”这一个问题,这个就是我们需要的了,点击该问题右侧的“立即修复”按钮
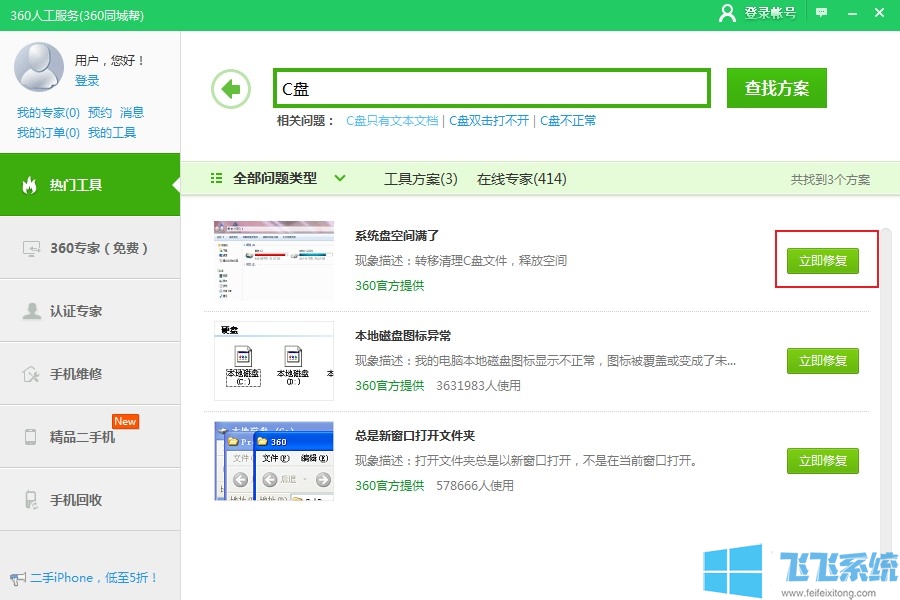
4、这时360安全卫士就会自动为我们修复这个问题了,我们只需要耐心等待修复完成就可以了
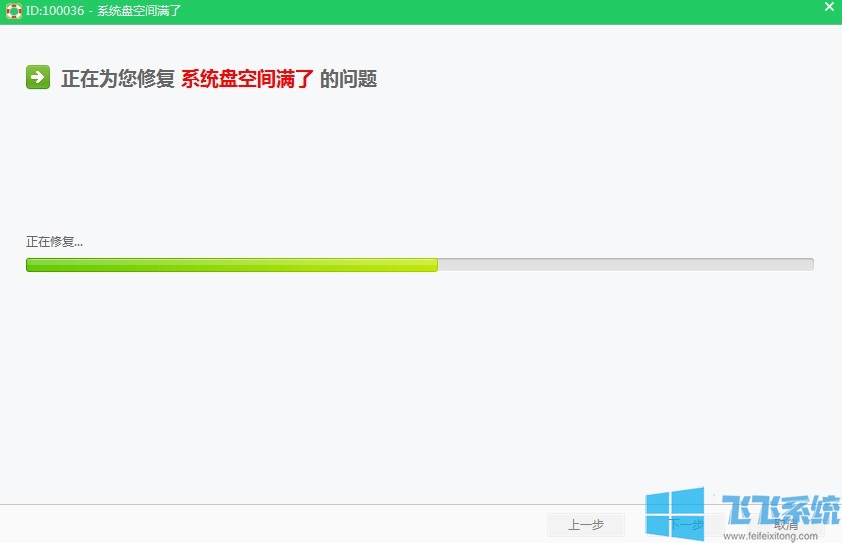
以上就是win7系统清理C盘的方法,是不是非常的简单,使用这个方法即使是电脑小白也可以轻松完成所有的操作哦
分享到: