win7系统共享打印机图文教程
1、首先我们需要开启计算机中的【Guest】账户访问权限,这样其它人才能够正常访问连接了打印机的电脑。使用鼠标右键单击桌面上的【计算机】图标,然后在弹出右键菜单中选择【管理】选项。
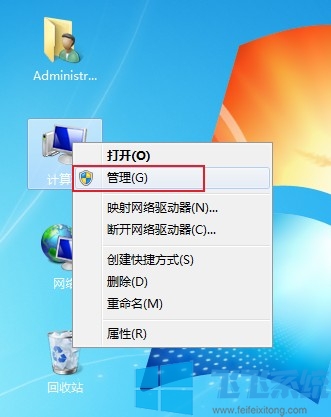
2、这时会弹出一个【计算机管理】的窗口,在窗口左侧依次点击【系统工具】->【本地用户和组】->【用户】,然后在右侧的用户列表中找到【Guest】并双击打开属性窗口,把【账户已禁用】取消勾选并点击【确定】按钮。
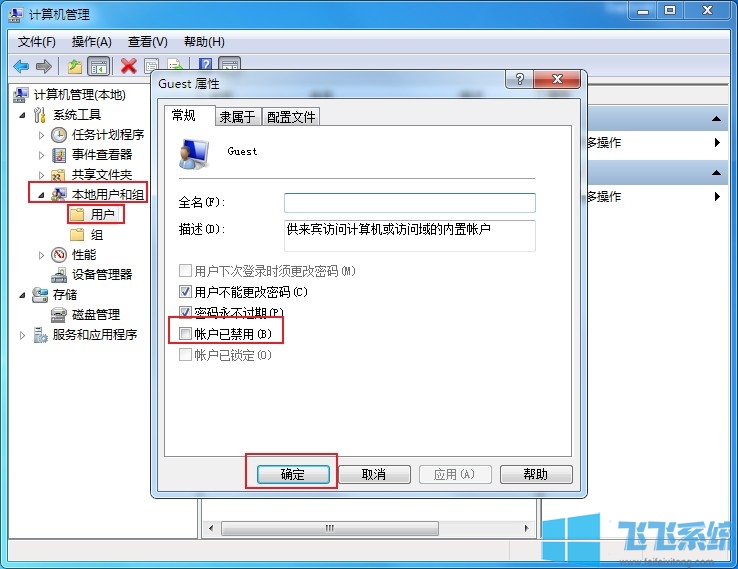
3、使用【win+R】组合键打开运行窗口,在窗口中输入【gpedit.msc】并点击【确定】按钮。
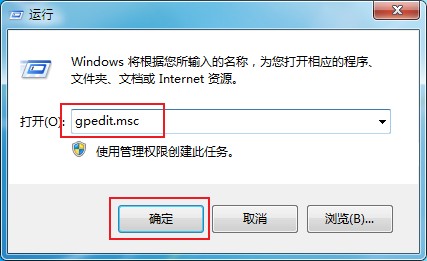
4、在弹出的本地组策略编辑器窗口中依次点击【计算机配置】->【Windows 设置】->【安全设置】->【本地策略】->【用户权限分配】,然后在右边列表中找到【拒绝本地登录】和【拒绝从网络访问这台计算机】,双击进去把【Guest】删除。
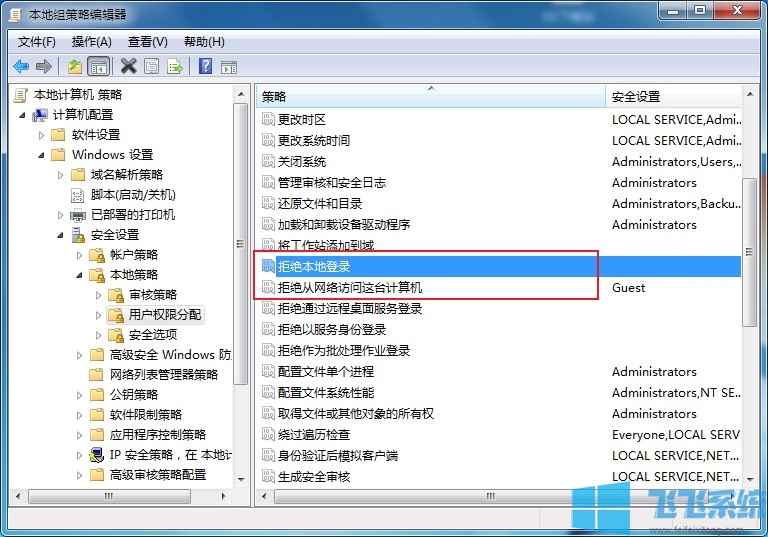
5、按下win键打开开始菜单,在开始菜单右侧的选项中选择打开【设备和打印机】。
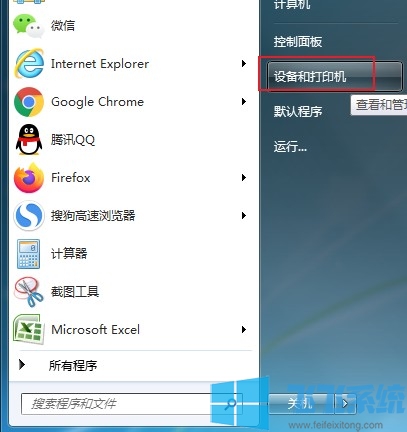
6、在弹出的窗口中找到想共享的打印机,在该打印机上单击鼠标右键,选择打开【打印机属性】窗口。
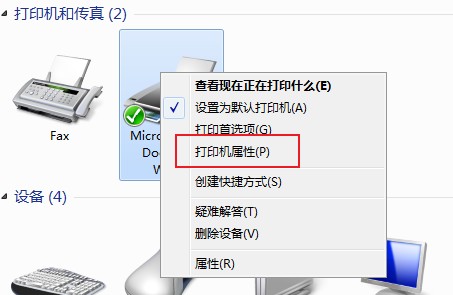
7、在弹出的窗口中点击切换到【共享】选项卡,勾选【共享这台打印机】,然后在下方的输入框中输入一个方便辨认的打印机共享名称。
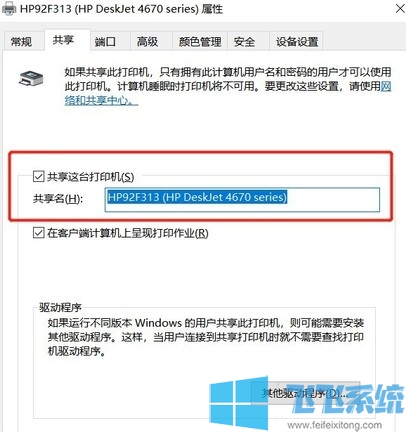
8、使用鼠标右键单击屏幕右下角的网络连接图标,在打开的右键菜单中选择【打开网络和共享中心】这一项。
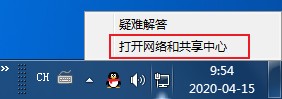
9、在网络和共享中心窗口的左侧菜单栏中点击【更改高级共享设置】菜单项。
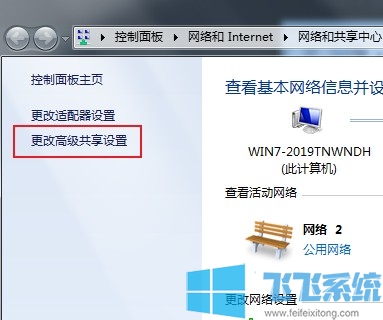
10、在设置窗口中依次选择【启用网络发现】、【启用文件和打印机共享】、【关闭密码保护共享】三项然后点击【保存修改】按钮,这样局域网中的其它电脑就可以连接到这台电脑中并对打印机进行操作了。
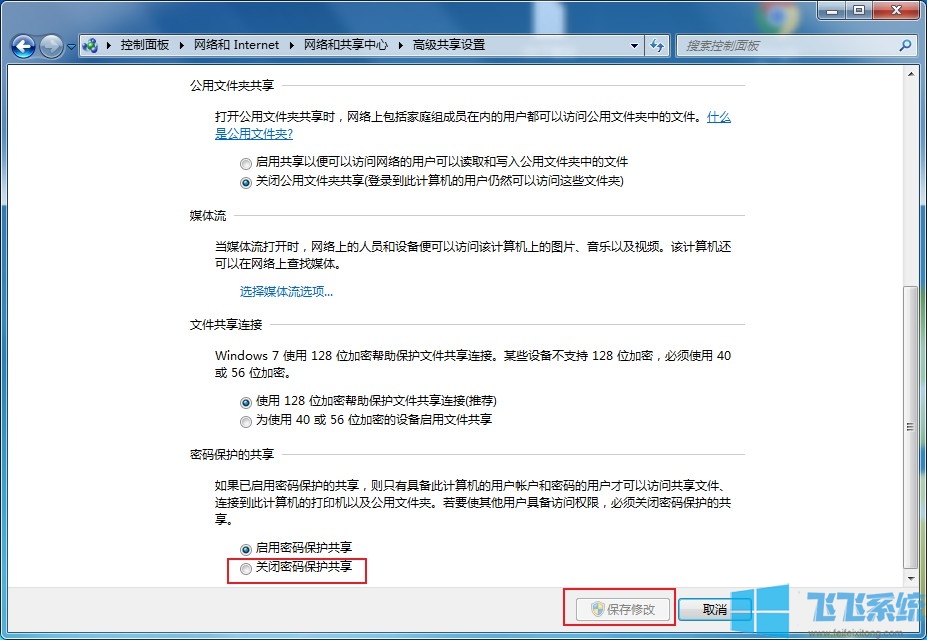
以上就是win7系统共享打印机图文教程,希望对您有所帮助,更多win7系统相关内容欢迎继续关注深度系统
分享到: