win10睡眠后usb不断电
1、点击电脑左下角“开始”菜单,点击“设置”,或者可以直接按下win+i组合键打开,然后在弹出的窗口中点击“系统”。
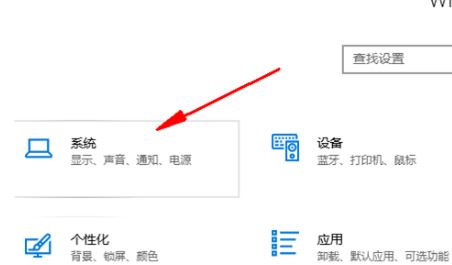
2、在左侧点击“电源和睡眠”。
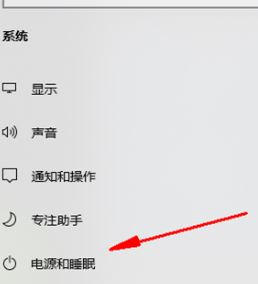
3、在右侧找到“其它电源设置”,点击进去。
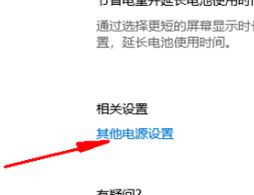
4、接着点击“选择电源按钮功能”。
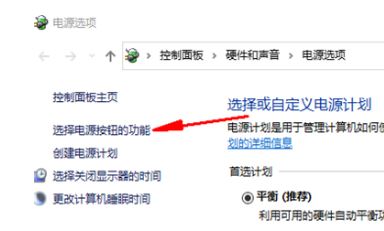
5、在当前当前页面先点击“更改当前不可用设置”,然后把下面的“启用快速启动(推荐)”前的勾去掉,保存修改,即可解决。
操作完成后重启一次win10系统,此时我们再让电脑进入睡眠状态,USB就不在工作了~
相关文章
win10窗口、光标及输入法不断闪烁该怎么办?(已解决)
w10睡眠后无法唤醒该怎么办?win10睡眠强制关机才能开机的修复方法
分享到: