win7系统开启IIS服务的详细教程
1、点击屏幕左下角的Windows图标打开开始菜单,在右侧找到并打开“控制面板”窗口;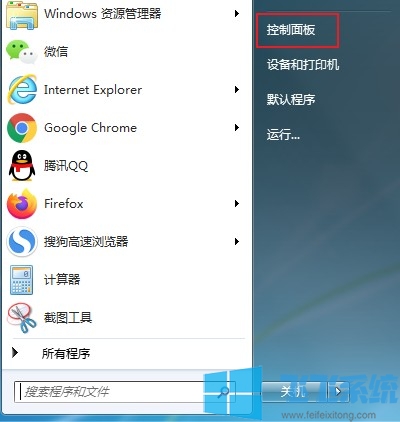
2、在控制面板中可以找到“程序”这一项,点击程序下方的卸载程序;
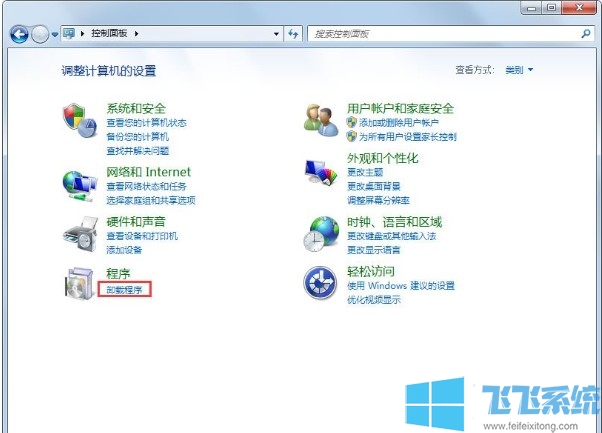
3、进去程序和功能界面之后,点击打开或关闭Windows功能;
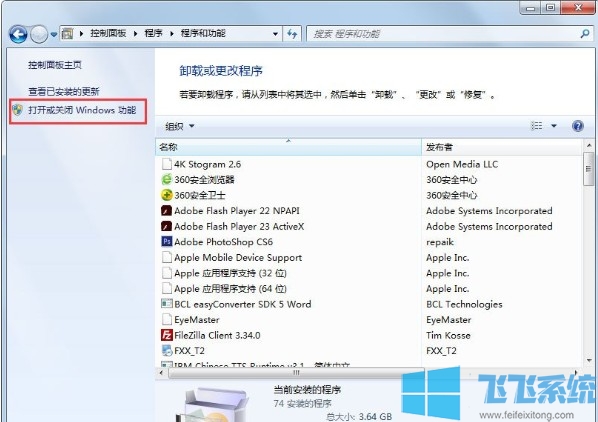
4、进去打开或关闭Windows功能之后,可以看到Internet信息服务默认是没有勾选的;
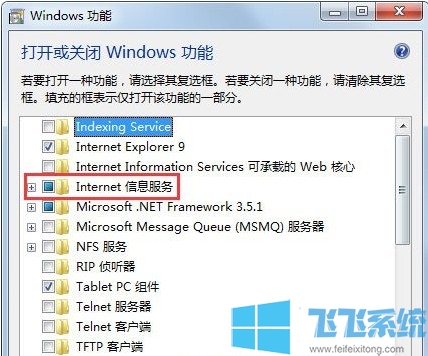
5、将Internet信息服务里面所属的FTP服务器,Web管理工具,万维网服务全部勾选上,点击“确定”按钮就开启了IIS功能,耐心等待一会,等待更改功能完成之后,就成功开启了IIS功能;
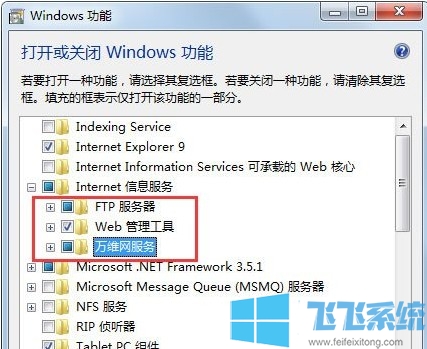
6、在桌面点击Windows图标,在所有程序里面去搜索IIS,点击打开Internet信息服务(IIS)管理器就可以打开了;
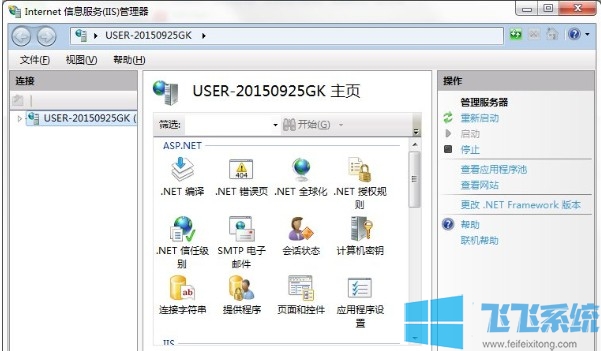
以上就是win7系统开启IIS服务的详细教程,其实知道方法后开启还是非常简单的,大家赶紧去尝试一下吧。
分享到: