win7系统手动增加系统启动项的图文教程
1、首先我们看向电脑屏幕左下角,这里可以看到一个Windows图标,我们点击打开它;
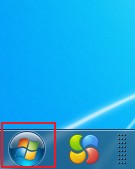
2、这时会弹出一个开始菜单的窗口,在窗口底部点击“所有程序”;
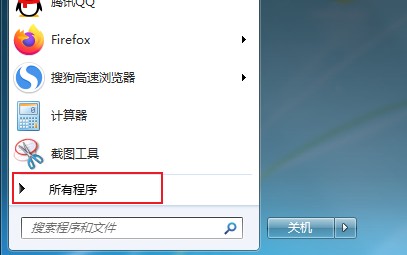
3、然后在所有程序的列表中找到“启动” ,并使用鼠标右键单击“启动”,然后在弹出的右键菜单中选择“打开”;
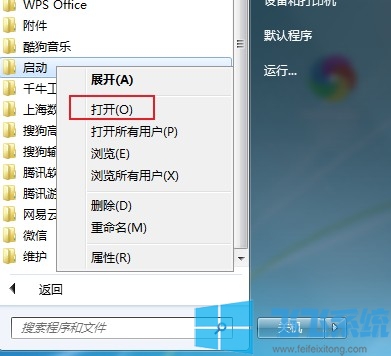
4、找到你需要自启动的应用程序,这里以谷歌浏览器为例,使用“Ctrl+C”复制快捷打开方式;
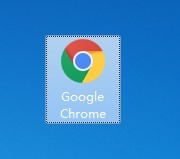
5、接着回到我们刚刚打开的“启动”文件夹,使用“Ctrl+V”将刚刚复制的快捷打开方式粘贴到该目录中,这样以后每次开机就会自动打开谷歌浏览器了。
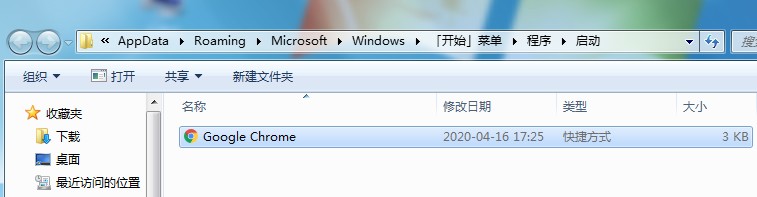
以上就是win7系统手动增加系统启动项的图文教程,是不是非常简单呢,大家赶紧尝试一下吧!
分享到: