win7系统关闭键盘灯教程
1、使用“win+R”组合键打开运行窗口,在窗口中输入“regedit”然后点击下面的“确定”按钮。
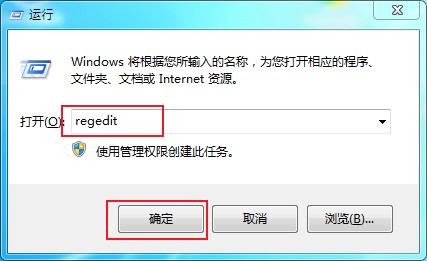
2、这时会弹出一个注册表编辑器窗口,在窗口左侧的菜单中依次点击“HKEY_USER/.DEFAULT/Control Panel/Keyboard”。
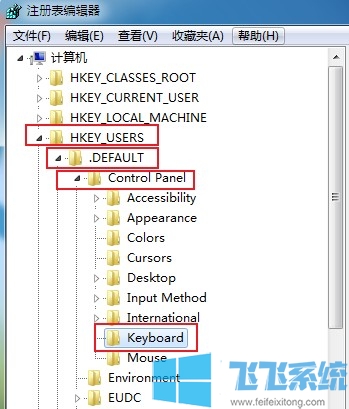
3、这时窗口右侧就会显示出“Keyboard”相关的设置项,找到“InitialKeyboardIndicators”这一项双击打开。
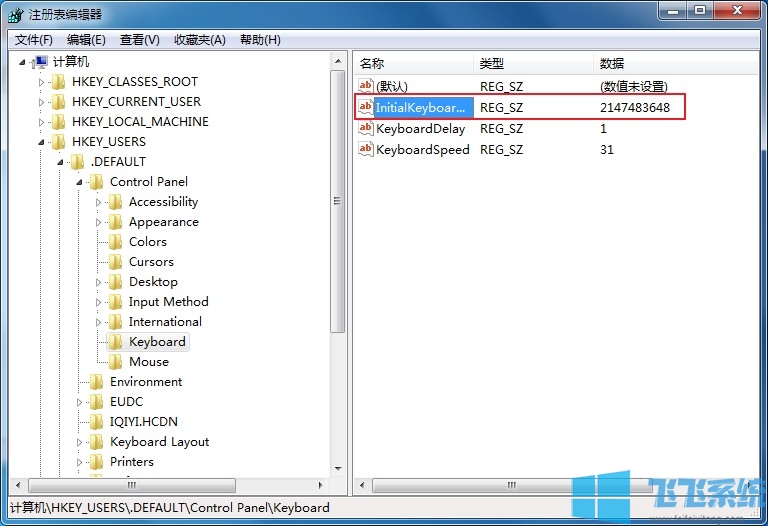
4、在弹出的编辑字符串窗口中将“数据数值”修改为“1”然后点击下面的“确定”按钮就可以成功关闭键盘灯了。
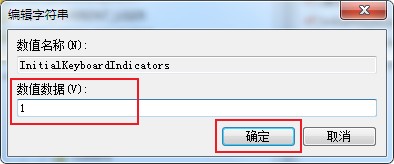
以上就是win7系统关闭键盘灯教程,大家只需要按照上面的方法一步步进行操作就可以将键盘灯关闭了。
分享到: