win10系统查看端口占用情况的图文教程
1、使用“win+R”组合键打开“运行”窗口,在“打开”输入框中输入“cmd”然后按回车键;
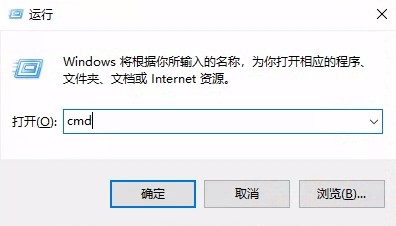
2、这时会弹出一个命令行窗口,在该窗口中输入“netstat -ano”并按回车键;
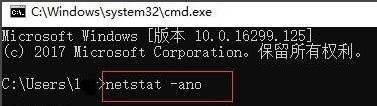
3、如下图所示这时我们就可以清楚的看到本地端口使用情况了,如果我们想查看某个端口被哪个程序占用,在现实的列表中找到自己需要查看的端口,然后记住占用该端口的程序PID;
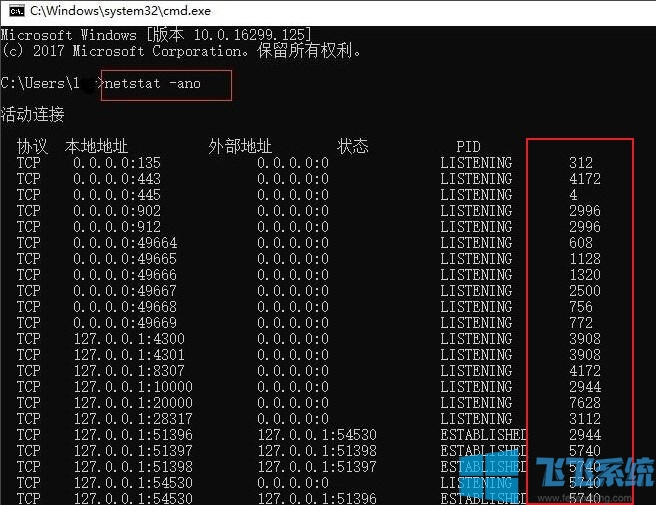
4、接着使用“Ctrl+Alt+Del”打开任务管理器,点击详细信息,在PID那一列点排序,找到我们前面记住的PID所对应的程序,就可以确;占用了这个端口的程序了;

以上就是win10系统查看端口占用情况的图文教程,希望对大家有所帮助。
分享到: