win10系统隐藏任务栏的方法
1.使用win键打开开始菜单窗口,在窗口左侧可以看到一个齿轮形状的“设置”图标,使用鼠标单击该图标;
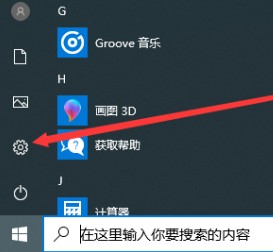
2.点击之后就能够打开Windows 设置窗口了,在窗口下方的选项中找到并点击“个性化”;
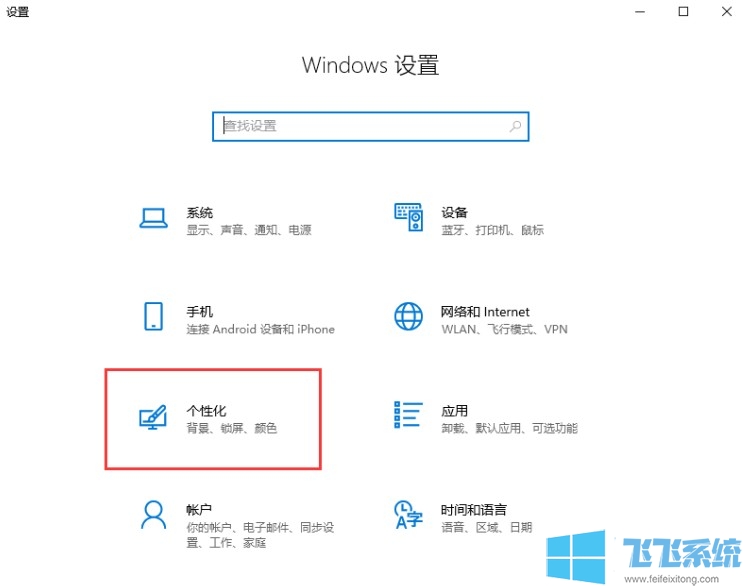
3.进入个性化窗口后,在窗口左侧的菜单中点击“任务栏”切换到任务栏设置窗口;
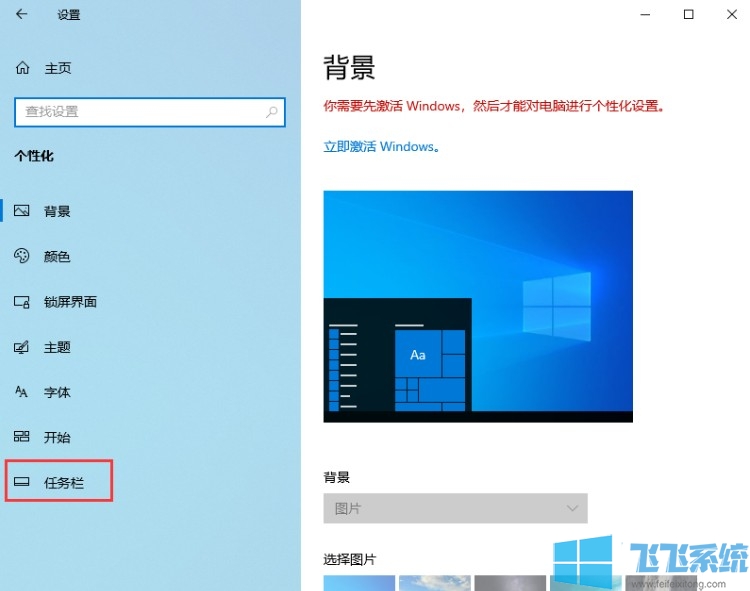
4.之后窗口右侧会出现任务栏相关的设置选项,找到“在桌面模式下自动隐藏任务栏”的开关,点击开启这个开关就可以了;
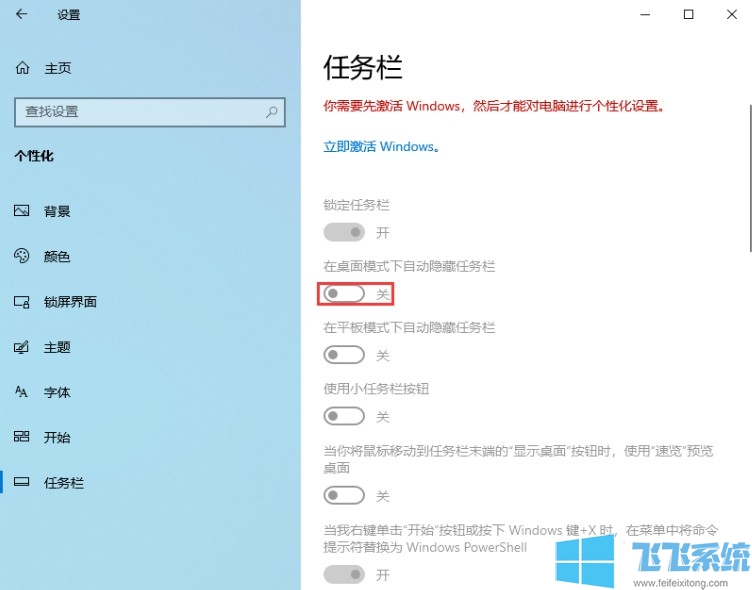
以上就是win10系统隐藏任务栏的方法,更多win10系统相关内容欢迎大家继续关注深度系统。
分享到: