win10系统桌面中找不到我的电脑图标的解决方法
1、首先我们切换到win10系统桌面中,在桌面空白处单击鼠标右键,然后在右键菜单中选择“个性化”;
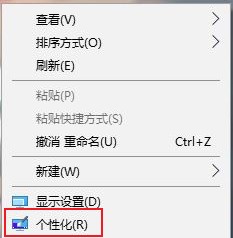
2、进入个性化窗口后我们可以在窗口左侧的导航菜单中找到“主题”这一项,点击进入主题设置界面;
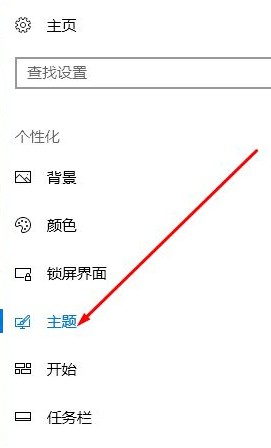
3、之后窗口右侧就会显示出主题相关的设置选项,在“相关的设置”中找到并点击“桌面图标设置”;
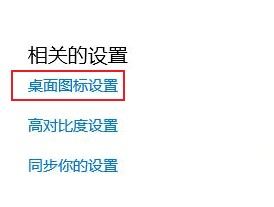
4、这时就会弹出一个“桌面图标设置”窗口,如下图所示将“计算机”勾选起来,然后点击“确定”按钮,这时我们回到桌面上查看就可以发现“此电脑”的图标了;
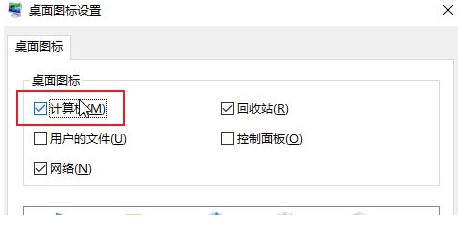
以上就是win10系统桌面中找不到我的电脑图标的解决方法,是不是非常简单呢,大家赶紧去尝试一下吧!
分享到: