win7系统设置定时自动开机的方法
1、在win7系统桌面中找到“计算机”图标,鼠标右键单击该图标,然后在弹出的右键菜单中选择“管理”;
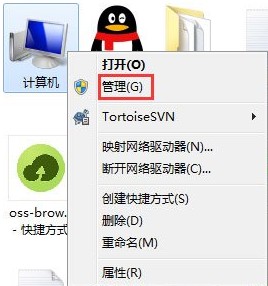
2、这时我们就进入了计算机管理窗口,在窗口左侧点击“任务计划程序”,然后点击窗口右侧的“创建基本任务”;
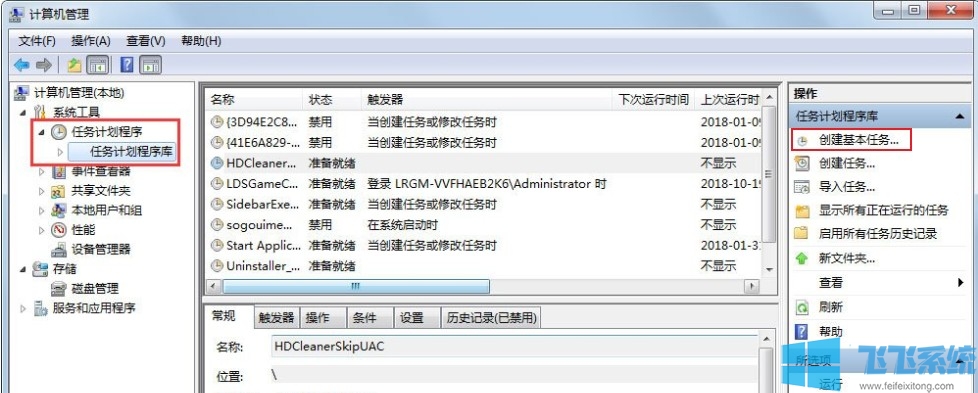
3、点击之后会弹出“创建基本任务向导”窗口,在其中输入“名称”和“描述”,之后点击“下一步”;
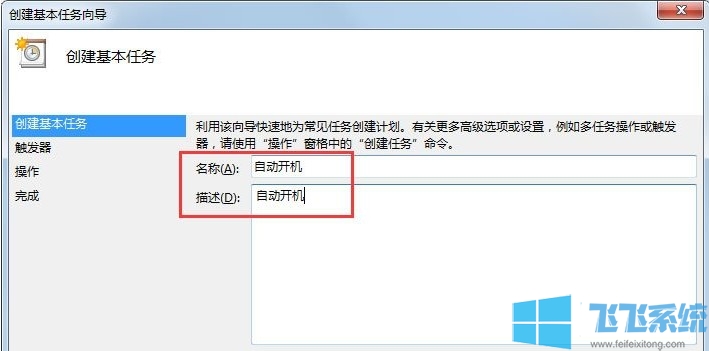
4、接着在“任务触发器”窗口中使用鼠标单击选择“每天”,当然也可以根据自己需求选择其它,然后选择“下一步”;
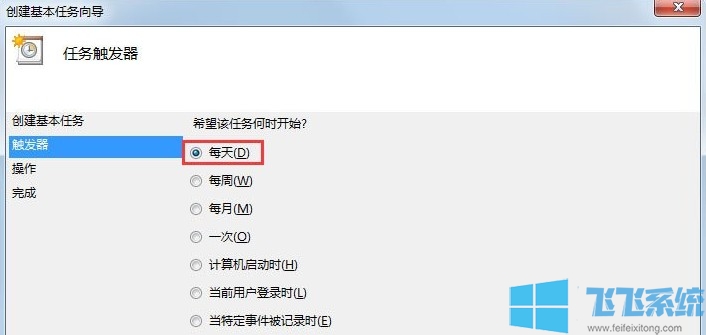
5、在“每日”窗口中指定任务开始日期、时间和相应的时间间隔,之后点击“下一步”;
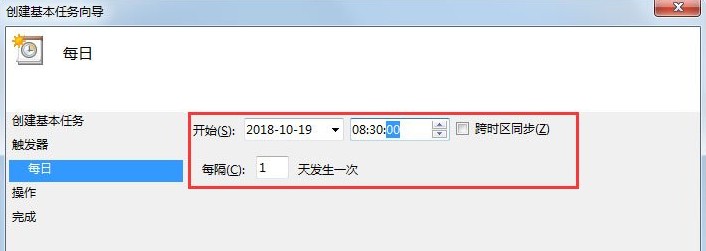
6、在“操作”窗口中,鼠标单击选择“启动程序”项,然后点击“下一步”;
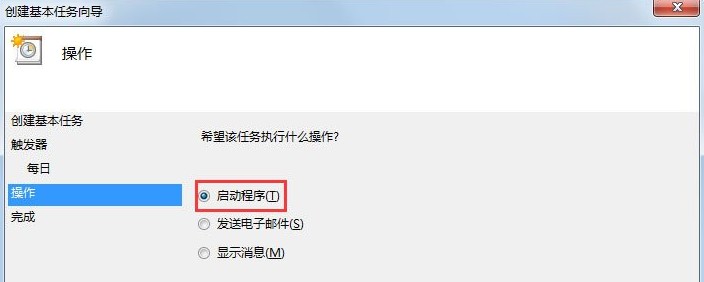
7、在“启动程序”窗口中,点击浏览,选择任一程序或脚本,之后点击“下一步”;
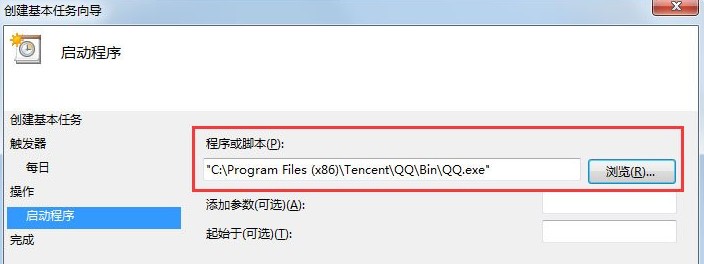
8、点击完成,到此自动开机的设置已经全部配置完成,点击下面的“完成”按钮就可以了;
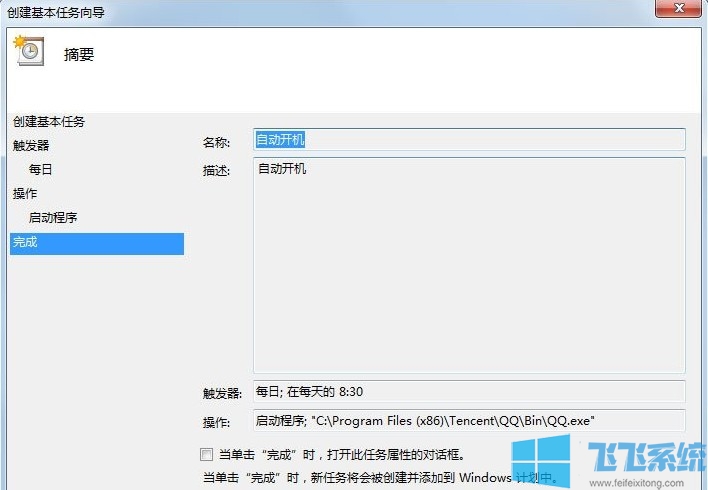
以上就是win7系统设置定时自动开机的方法,不知道对大家是否有所帮助,更多win7系统相关内容欢迎大家继续关注深度系统。
分享到: