win10系统设置任务栏透明效果的方法
1、首先我们切换到win10系统的桌面,当前任务栏是没有透明效果,按“win”可以看到操作中心也没有透明效果;
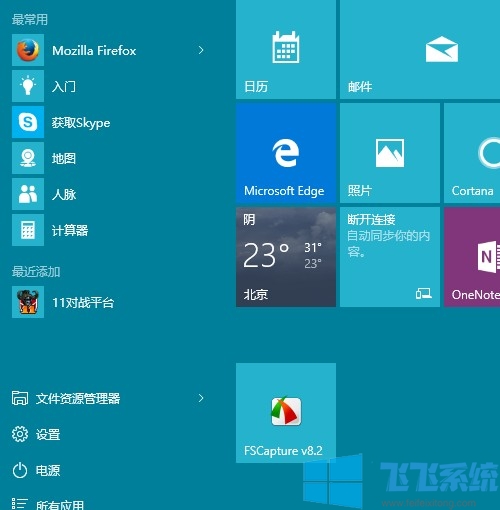
2、接着我们在桌面空白处点击鼠标右键,在弹出右键菜单中点击打开“个性化”窗口;
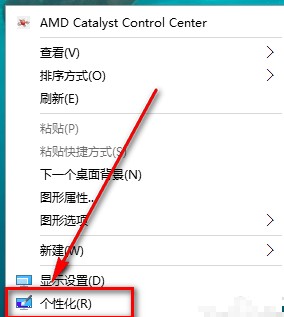
3、进入个性化窗口之后在左侧的导航菜单中点击切换到“颜色”设置界面;
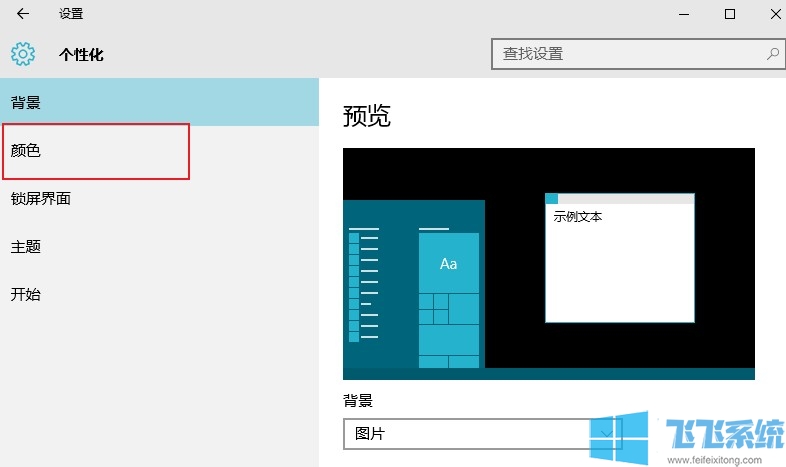
4、之后窗口右侧的内容就会显示出颜色的相关设置选项,找到“使开始菜单、任务栏、操作中心透明”这一项,然后点击打开下面的开关,接着再次回到桌面就可以看到任务栏已经开启透明效果了;
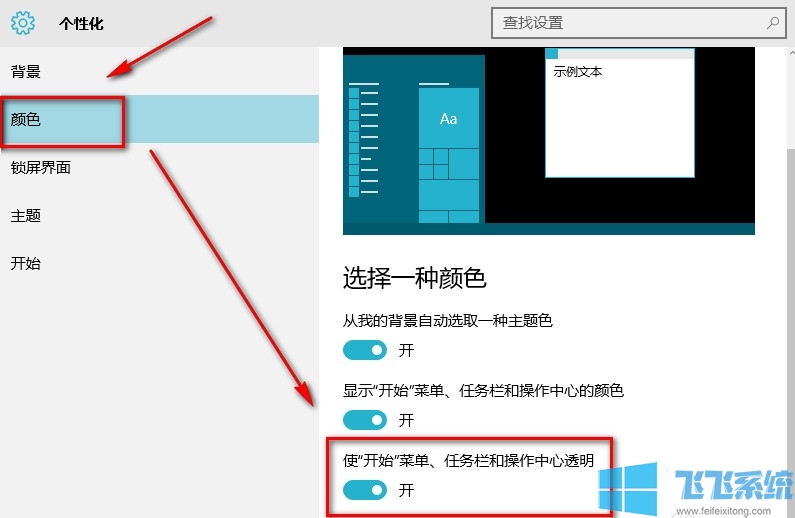
以上就是win10系统设置任务栏透明效果的方法,大家赶紧在自己的win10系统中尝试一下吧。
分享到: