win10系统开启语音识别的方法
1.使用win键打开win10系统的操作中心,在列表中找到“Windows 系统”然后在其中点击打开“控制面板”窗口;
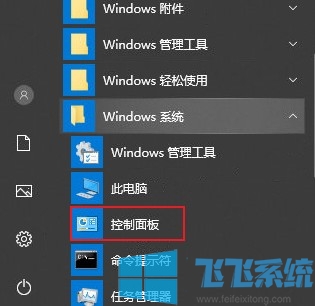
2.进入控制面板窗口后在窗口右上方将“查看方式”修改为“小图标”,然后在下方的选项中找到并打开“语音识别”;
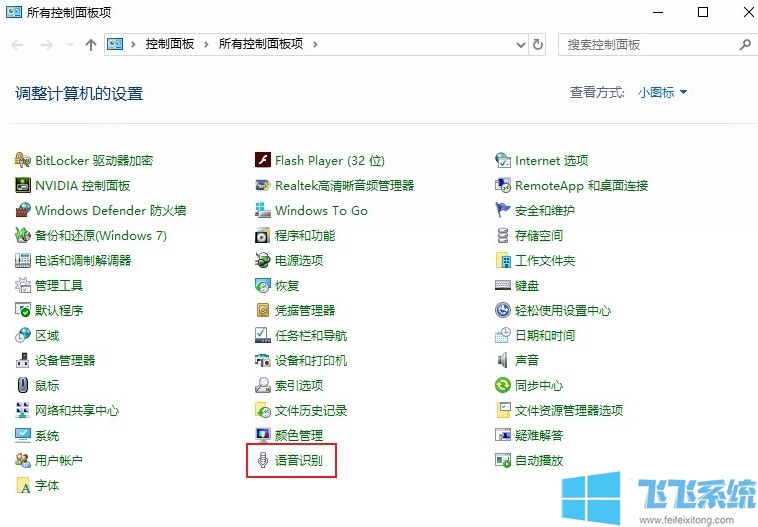
3.这时我们就打开了语音识别窗口,在窗口左侧的菜单中点击打开“高级语音选项”;
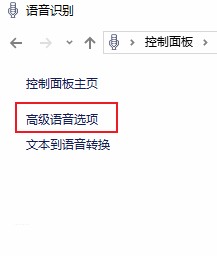
4.最后在语音属性窗口内的“用户设置”一栏中将“启动时运行语音识别”勾选然后点击下面的“确定”按钮;
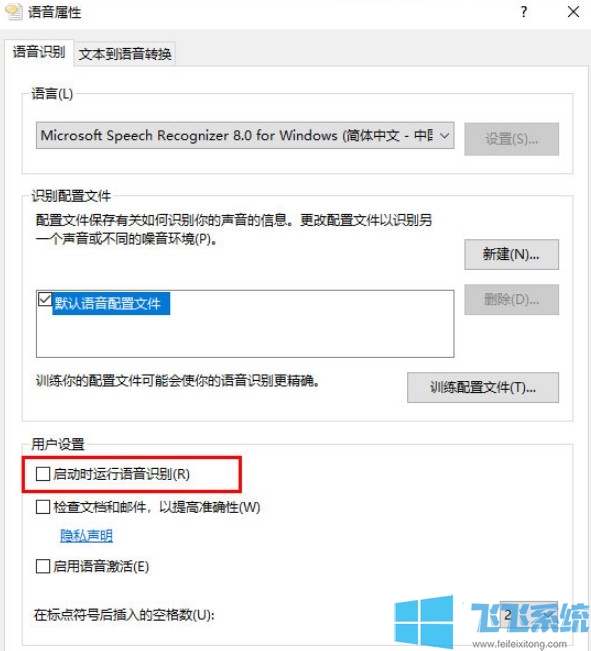
以上就是win10系统开启语音识别的方法,有需要的朋友赶紧去尝试一下吧。
分享到: