win10系统邮箱设置图文教程
1、点击屏幕左下角的“Windows”图标,在弹出的开始菜单列表中打开“windows mail”并点击“添加账号”按钮;
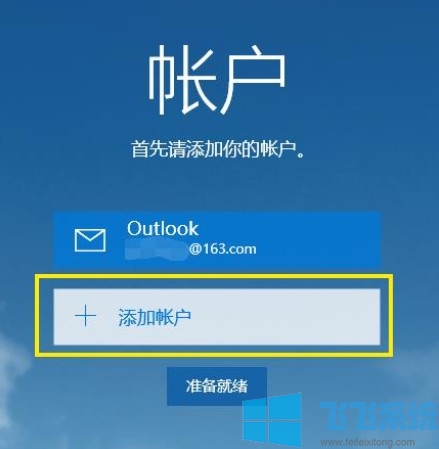
2、在“选择账户”窗口中点击最下方的“高级安装程序”这一项;
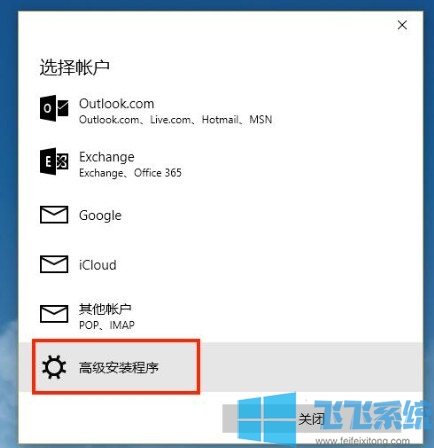
3、之后在“高级安装程序”界面中选择“Internet 电子邮件”;
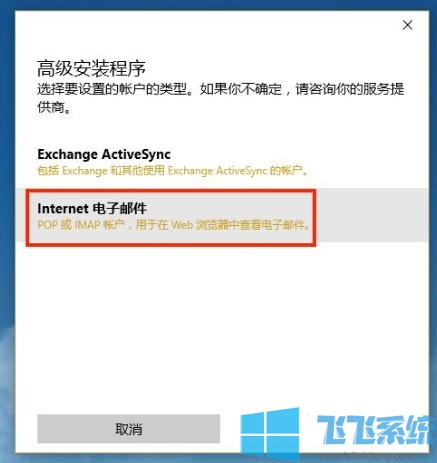
4、然后在设置窗口中输入“帐户名称”、“你的名称”、“传入电子邮件服务器”、“账户类型”;
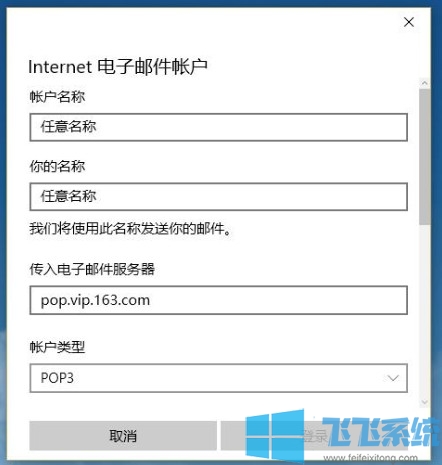
5、接着下拉窗口内容并填写“邮箱账号”、“密码”、“传出电子邮件服务器”;
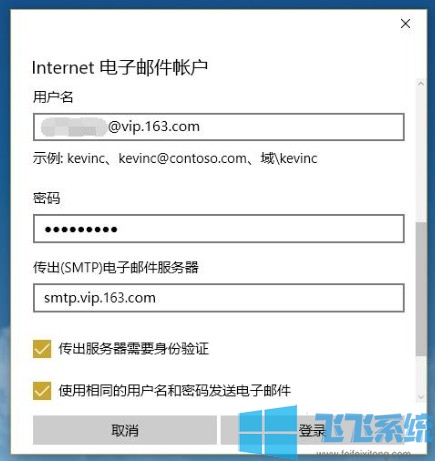
6、邮箱支持SSL安全加密链接,如果不需要,或者本地网络不支持,可以取消勾选将其关闭;
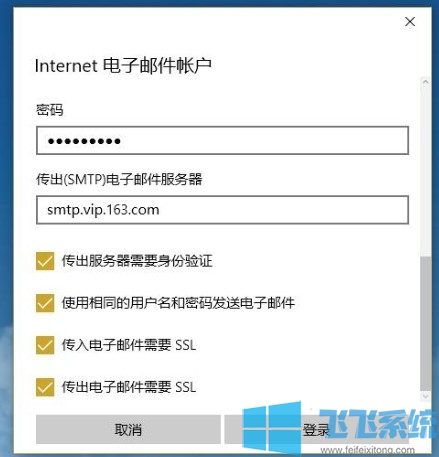
7、最后点击“登录”按钮就可以成功添加邮箱账户了,回到邮箱主界面并点击“准备就绪”就可以开始使用了;
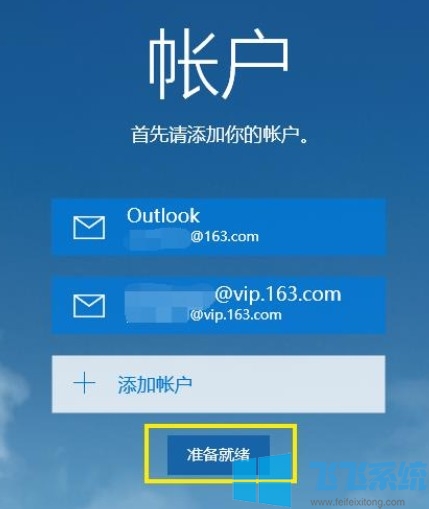
以上就是win10系统邮箱设置图文教程,大家可以按照上面的方法来设置和添加邮箱账户哦。
分享到: