win7系统修改系统网卡物理地址图文教程
1、在win7系统桌面中找到“计算机”图标,使用鼠标右键单击该图标,然后在弹出的右键菜单中点击“管理”选项;
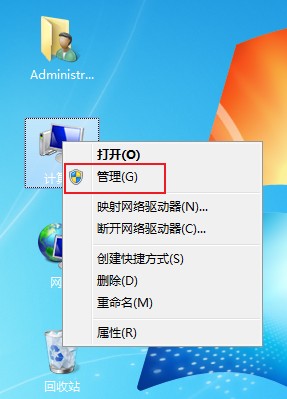
2、这时会打开“计算机管理”窗口,在窗口左侧的菜单中找到并点击“设备管理器”;
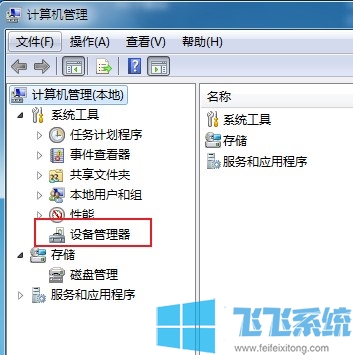
3、之后窗口右侧就会显示出目前电脑中的所有设备,在设备列表中点击并展开“网络适配器”,然后双击下方的网卡设备打开“属性”窗口;
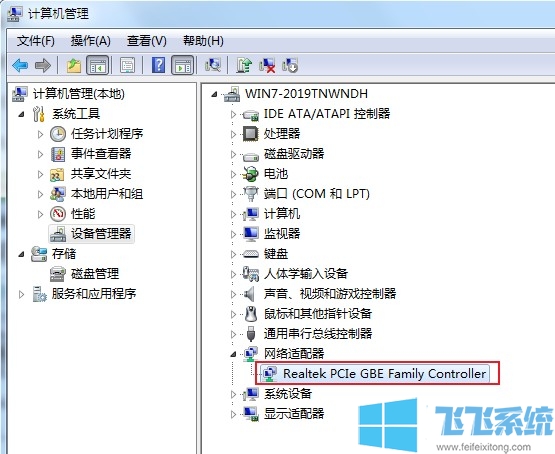
4、进入网卡属性窗口后点击切换到“高级”选项卡,找到并选中“网络地址”,然后在右侧选择并输入“值”,最后点击“确定”按钮就可以了,MAC地址由12个数字或字母组成;
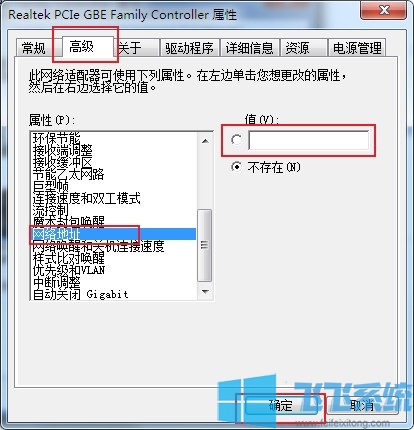
以上就是win7系统修改系统网卡物理地址图文教程,更多win7系统相关内容欢迎大家继续关注深度系统。
分享到: