win7电脑连接蓝牙耳机的方法
1.点击系统左下角的“Windows”图标打开开始菜单,在开始菜单右侧的选项中找到并点击“控制版面”;
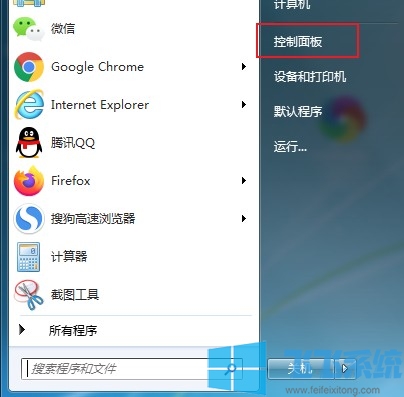
2、在控制面板选项中点击进入“硬件和声音”相关设置窗口;
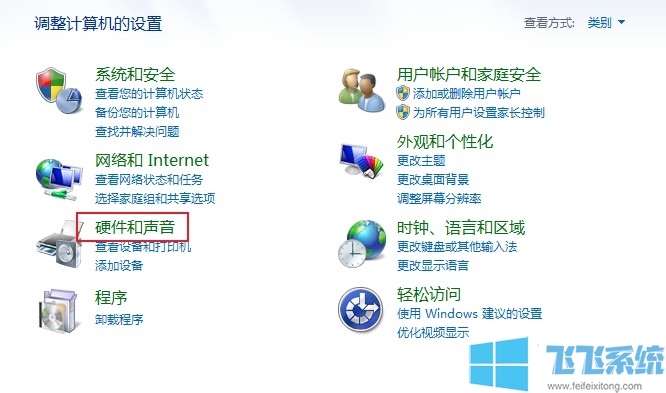
3、在硬件和声音的相关设置项中找到“设备和打印机”这一项,然后点击下方的“添加设备”;
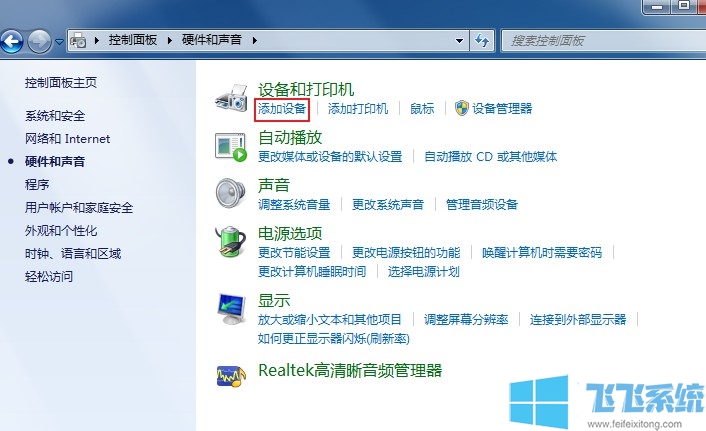
4、这时电脑就会自动扫描附加的可添加的设备并显示出来,在其中找到我们要添加的蓝牙耳机 ;
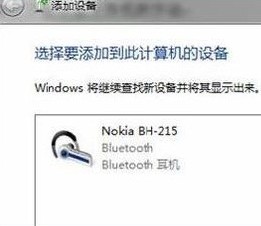
5、点击蓝牙耳机进行配对,之后系统就会提示正在与蓝牙适配器连接 ,等待一会就可以成功将该蓝牙耳机添加到电脑上了;
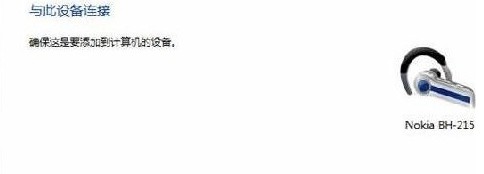
6、添加了蓝牙耳机后我们还需要进行一些设置才能够正常使用耳机的功能,在桌面双击打开“计算机”窗口,在窗口中的设备一栏可以看到我们刚刚添加的蓝牙耳机;

7、右键单击该蓝牙耳机并选择“属性”,然后在打开的属性窗口中点击切换到“服务”选项卡,此时可以看到“耳机”一项并没有勾选;

8、我们将“耳机”选项全部勾选起来,勾选后会自动安装相关驱动程序,驱动安装成功后使用右键单击系统右下角的“声音”图标并选择“播放设备”,在弹出的设置窗口中将蓝牙耳机设置成播放设置就可以正常使用蓝牙耳机了;
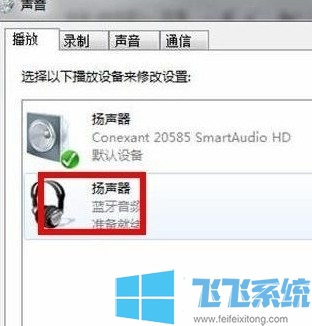
以上就是win7电脑连接蓝牙耳机的方法,不找到怎么添加蓝牙耳机的朋友可以按照上面的步骤来一步步完成设置哦。
分享到: