win10系统开机密码设置教程
1、使用“win”键打开win10开始菜单,在开始菜单左侧点击齿轮形状的“设置”;
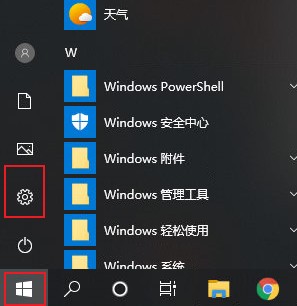
2、之后会进入Windows 设置窗口,在窗口中找到并点击“账户”选项;
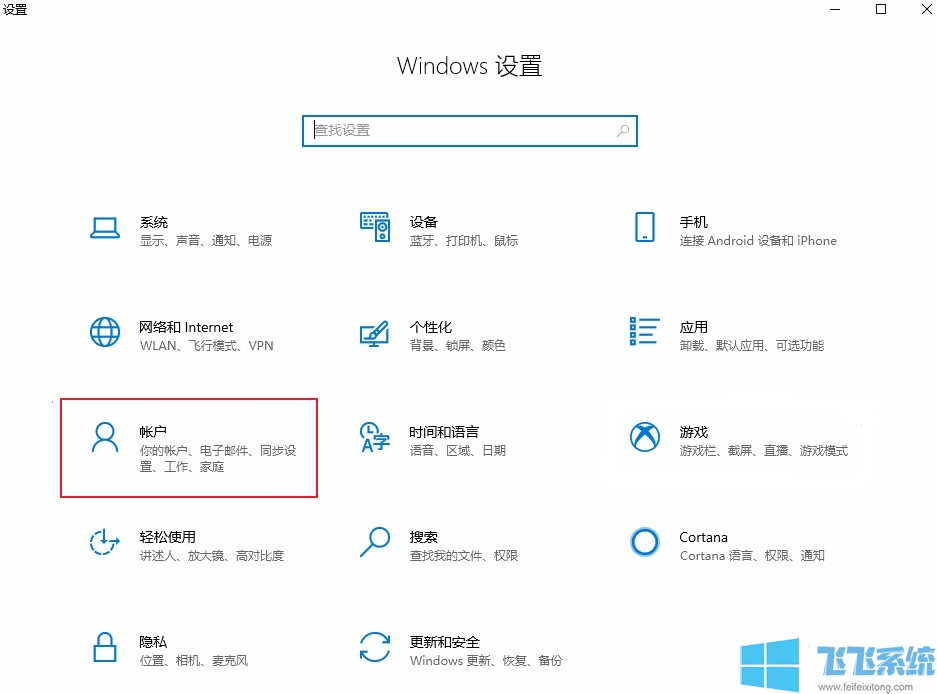
3、此时我们就进入了账户设置界面,在界面左侧的导航中点击“登录选项”;
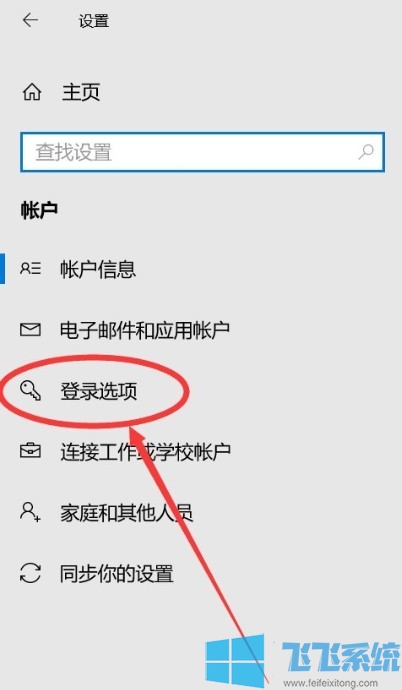
4、然后在右侧的登录选项中点击“密码”下方的“添加”按钮;
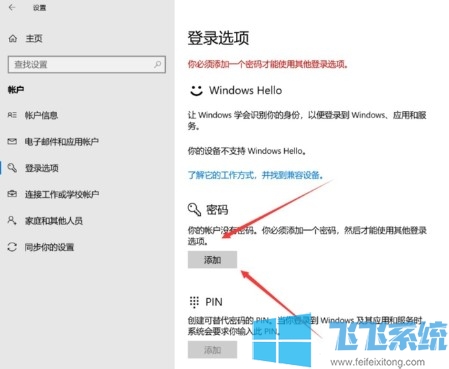
5、这时会进入“创建密码”页面,在其中输入“密码”、“重新输入密码”、“密码提示”,最后点击“下一步”就可以了;
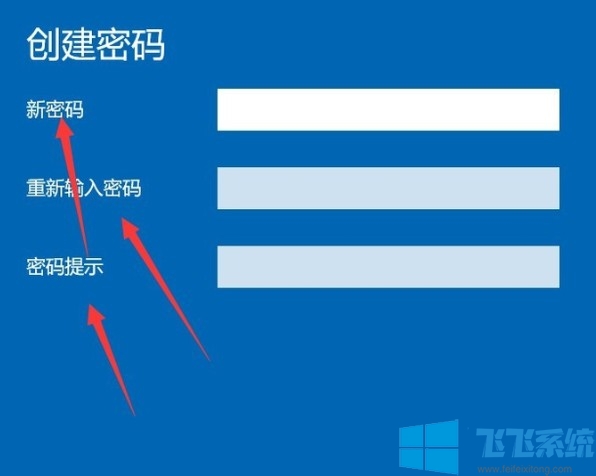
以上就是win10系统开机密码设置教程,按照上面的方法就可以在win10系统中设置开机密码了哦。
分享到: