win10系统显示搜索框的详细方法
1、首先将鼠标移动到win10桌面底部任务栏,使用鼠标单击任务栏空白处打开任务栏右键菜单;
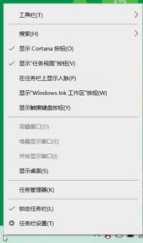
2、打开任务栏右键菜单窗口后,在窗口的列表中可以看到“搜索”这一选项;
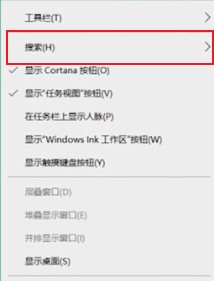
3、将鼠标移动到“搜索”选项上,这时右侧会显示出搜索子菜单,在其中选择“显示搜索项”,这时在Windows图标右侧就会显示出搜索框了;
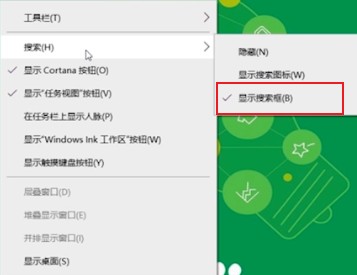
4、如果你感觉直接显示搜索框太占任务栏空间,那么我们可以在前面的“搜索”选项中选择“显示搜索图标”,这样就会只在任务栏中显示一个搜索的图标,点击之后会显示出完整的搜索窗口;
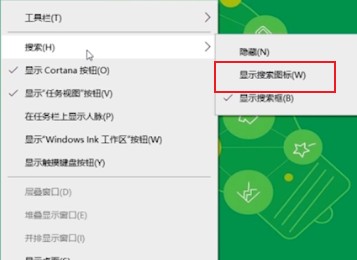
以上就是win10系统显示搜索框的详细方法,大家可以按照自己的喜好设置显示win10搜索框哦。
分享到: