win10系统调整屏幕亮度的方法
1、使用“win”键打开开始菜单窗口,在窗口左侧点击“设置”图标;
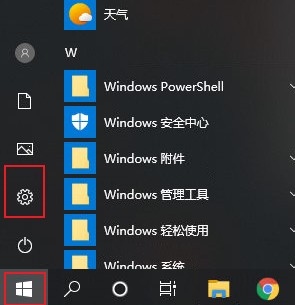
2、点击之后会打开Windows 设置窗口,在窗口中点击“系统”选项。
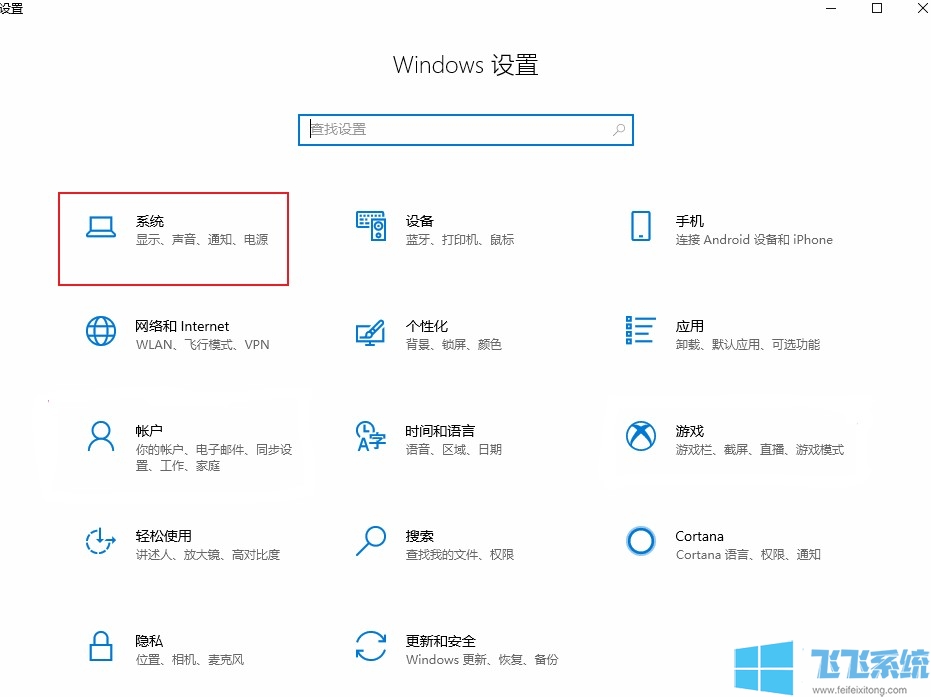
3、这时会进入系统设置窗口,此时是在“显示”设置界面中,在窗口右侧点击“显示适配器属性”;
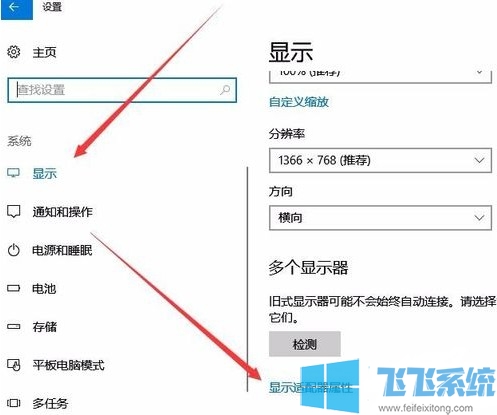
4、此时会打开显卡的属性窗口,在窗口头部点击切换到“英特尔核显控制面板”选项卡,然后点击下面的“图像属性”按钮;
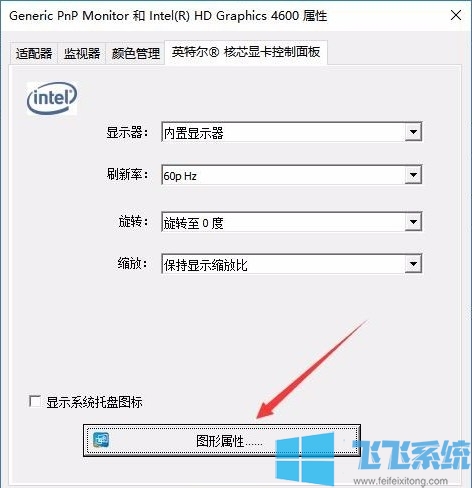
5、这时会打开显卡控制面板窗口,点击窗口中的“显示器”图标;

6、在显示器控制窗口左侧可以找到“颜色设置”这一项,点击切换到该设置页面,然后在窗口右侧就可以看到“亮度”设置了,使用鼠标拖动亮度开关就可以设置屏幕亮度了;
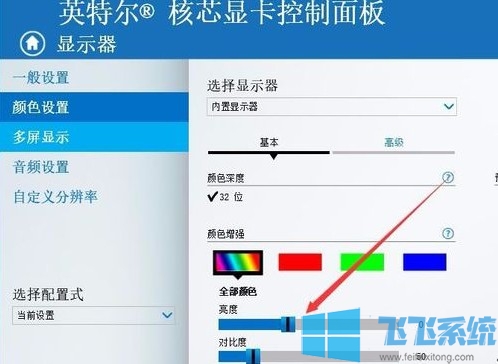
以上就是win10系统调整屏幕亮度的方法,使用这个方法就可以在台式机中调整屏幕亮度了。
分享到: