win10强制删除文件夹的方法
1、首先我们切换到win10系统桌面中,在桌面空白处单击鼠标右键,在弹出的右键菜单中依次点击“新建”-“文本文档”;
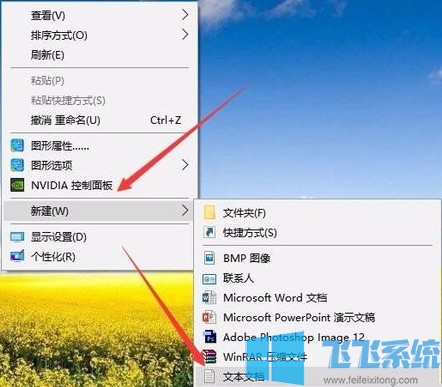
2.之后双击打开该文本文档,然后在其中输入“DEL /F /A /Q \\?\%1RD /S /Q \\?\%1”命令;
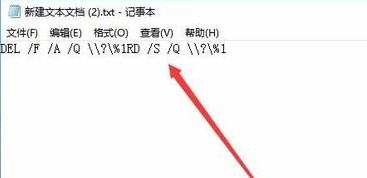
3.之后点击左上角的“文件”然后在下方弹出的菜单中点击“另存为”;
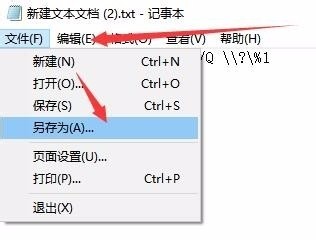
4.之后在打开的“另存为”窗口中,点击“保存类型”并在弹出的下拉菜单中选择“所有文件(*.*)”,然后将文件名设置为“delete.bat”,最后点击“保存”按钮就可以了;
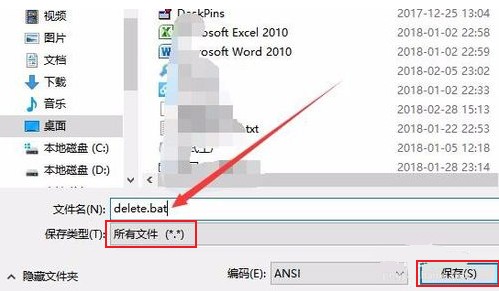
5.这时我们就成功创建了“detele.bat”文件,这时将我们无法删除的文件夹拖动到该文件上就可以轻松进行删除了;
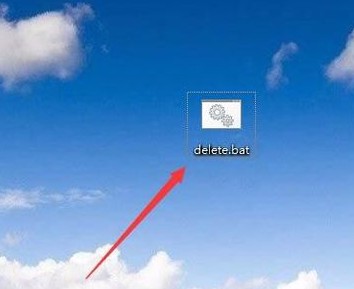
以上就是win10强制删除文件夹的方法,如果你无法删除电脑中的文件夹,可以按照上面的方法来进行删除。
分享到: