在重装之前建议下载好当前笔记本的Win7系统驱动,以免重装后无法驱动网卡。
一、设置开机u盘启动
1.hp电脑有个特殊的功能就是,按Esc键,就会出现 startup menu (启动菜单)如图:每个键的功能都有其说明。
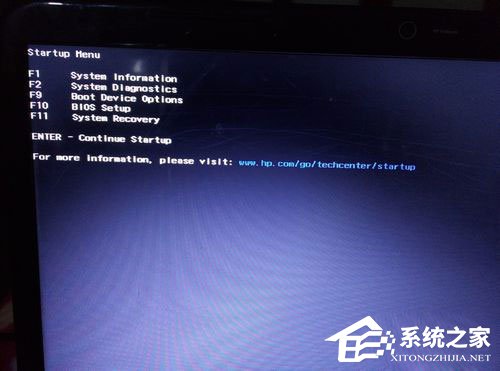
2.这里直接按F9进入引导设备的选择界面,同样也可以F10进入BIOS菜单进行设置。

3.选择usb hard drive,然后回车,系统直接从u盘启动。进入界面如图。

二、重装系统(以下为安装版)
1.随后进入条款接受界面如图。

2.选择windows安装方式。如果需要格式化c盘,选择自定义安装,这里介绍下自定义安装。
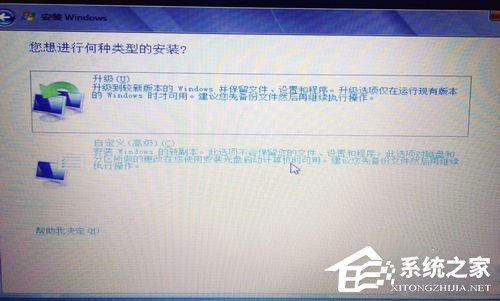
3.进入驱动器选择界面,单击“驱动器选择(高级)”如图。

4.格式化系统盘如图:格式化,然后下一步。
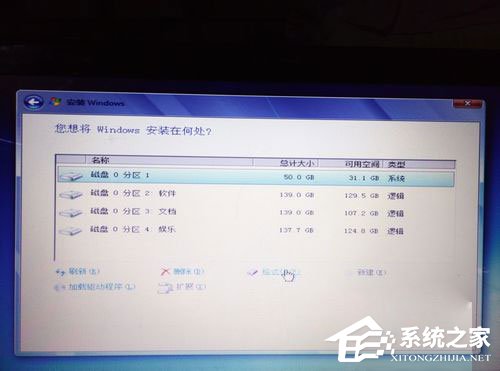
5.进入系统自动安装过程,这一过程,不需要做任何事情,只需保证电脑不断电就行。
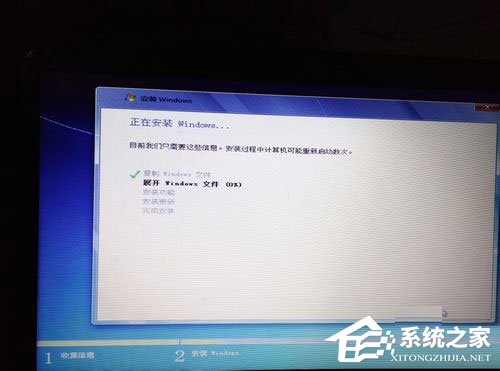
6.系统安装完成后进入windows设置界面如图所示,根据提示设置windows更新,windows时间。


7.系统提示正在完成你的设置。随后会自动关机,如图。

8.系统安装完成,自动进入系统。

9.安装驱动,用之前准备好的备份或者驱动精灵进行安装,先安装网卡驱动。
如果你要安装的是Ghost Win7系统,那么可以参考电脑系统重装步骤!(一键重装系统+硬盘重装系统+U盘重装系统) 多种方法。
分享到: