word删除整页图文教程 方法一
1、打开word文档,点击文档右侧的编辑,在下面就会出现多个选项。点击进入替换选项;
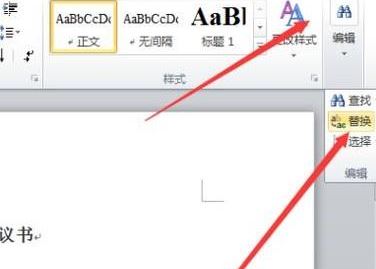
2、在替换选项点击第三个“定位”,然后在下面选择定位目标为“页”。如果页面比较多的话,可以在里面直接输入页号就可以了。如果页码少的话,用前一处和下一处选择页码就可以了。
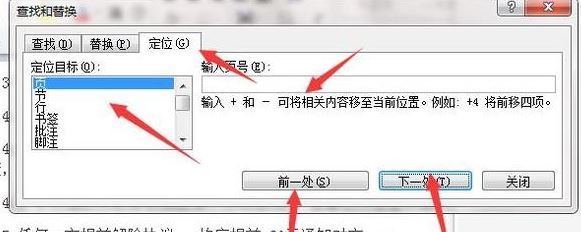
3、填写完成之后,点击下面出现的定位选项。怎么把第一页给它删了
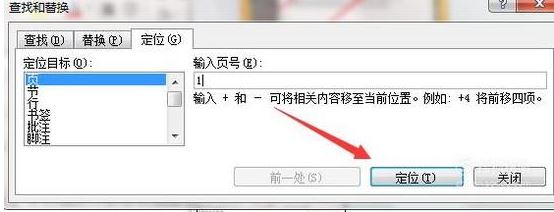
4、找到需要删除的页面,然后用鼠标左键点击页面的全部内容。
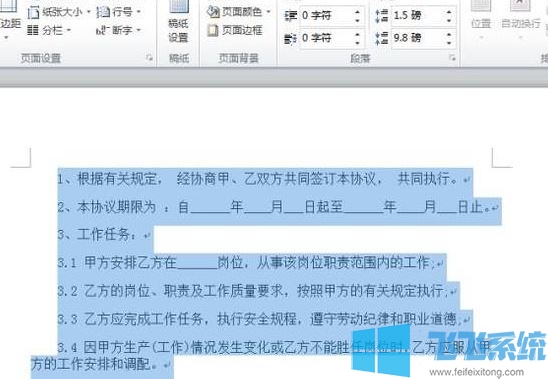
5、此时我们在键盘上按下Delete(DEL)键即可将其删除啦~
word删除整页图文教程 方法二
1、点击工具栏中的“试图”按钮,在视图界面中,点击“普通视图”按钮;
2、在视图界面中,就能看到一条虚线,这就是分页符,只要将该虚线删除,那个空白页就消失了,点击页面视图按钮,空白页也就消失了~
以上便是深度系统小编给大家分享介绍的word删除整页图文教程!
分享到: