方法一:使用一键重装软件直接安装Win10
1、下载【深度一键重装系统软件】到电脑中,然后双击打开,然后【点击一键重装系统按钮】如下界面:(运行软件前请先关闭杀毒软件防止干扰)
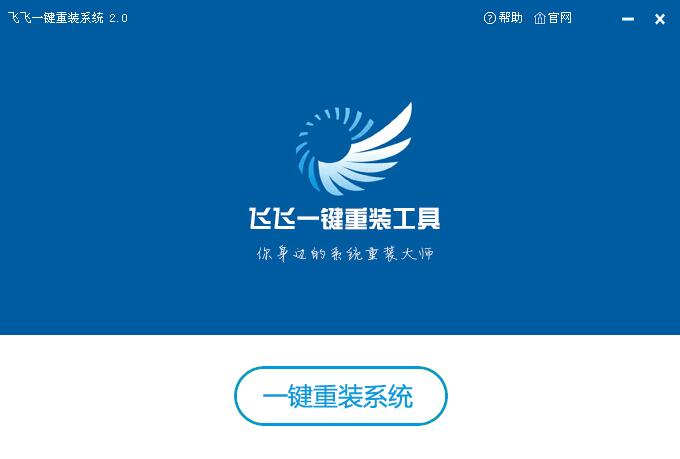
2、这时软件会先进行环境检测(右侧会显示你当前系统信息及硬盘状态),确定电脑是否可以进行系统重装,检测完毕后【点击下一步】;
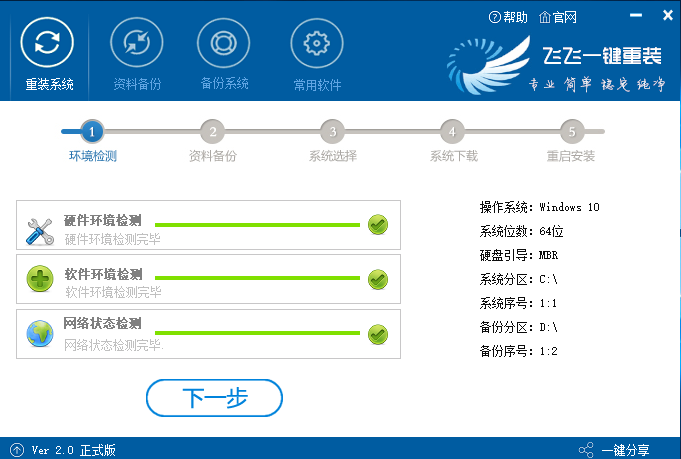
3、下一步是进行用户资料的一些备份,如果需要请勾选进行备份,不用备份的话取消勾选点下一步,备份完成会自动到下一步;
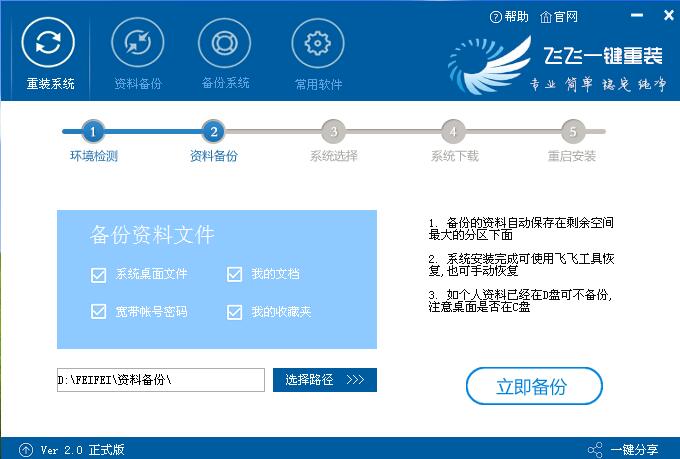
4、到达系统选择界面,深度一键重装精选了好用的操作系统,Win10系统有32位系统和64位系统之分,大家可以按自己配置需要选择,如果预装(电脑产商预装的系统)Win8/win10电脑只能选择64位Win8。本软件支持UEFI+GPT模式下的重装!
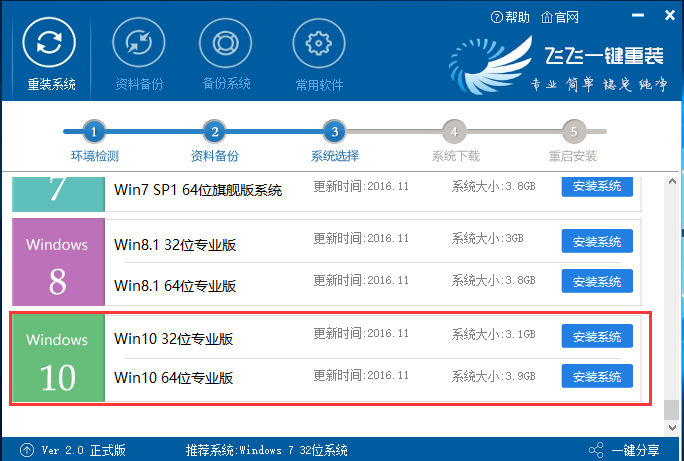
5、开始系统下载,下载速度视你的宽带M数而定,耐心等待就行。这里软件提供了重选系统、下载限速等功能,大家酌情使用!
如弹出防火墙请允许
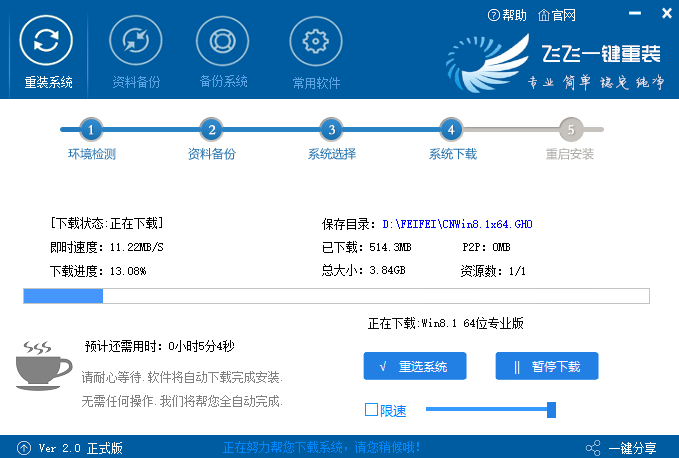
6、下载完成后,20秒倒计时重启开始安装Win10系统,如有未保存的任务可以先取消稍后重启;
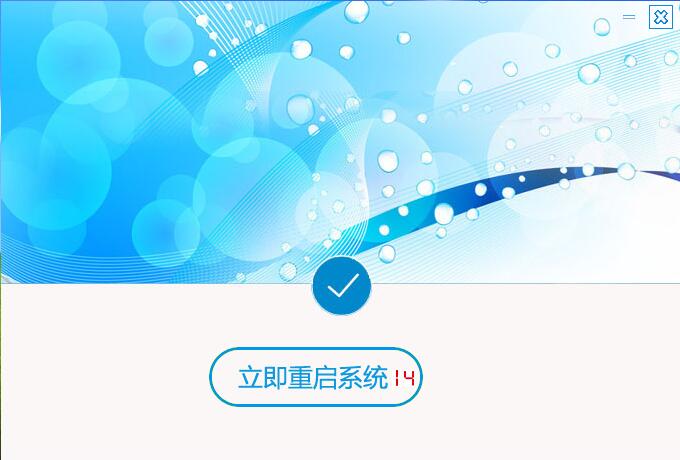
7、重启后一切是自动的,深度一键重装会给Win10添加一个安装启动项,如下图,自动将进行安装。
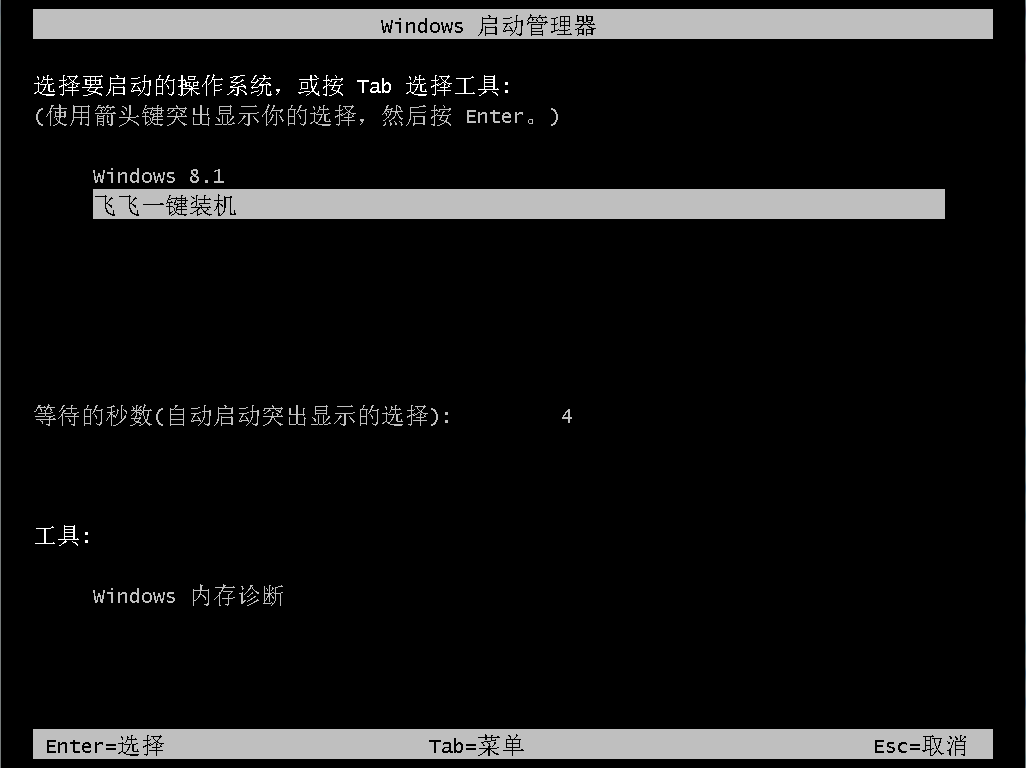
8、之后就是Win8系统的重装过程了,等待片刻,系统就可以安装完成了。(过程中会经历多次重启)
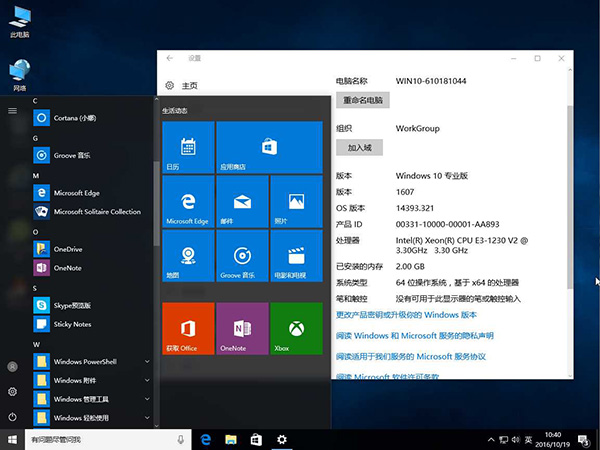
方法二、硬盘win7升级win10系统方法:
1.将下载好的ghost win10系统解压。
1)不要解压到安装盘,比如,我要在D盘安装Win10系统,所以,就不能解压到D盘,这样是无法安装的;
2)要直接解压到磁盘根目录下,不要放在某个文件夹中,更不要放在好几层文件夹中,否则会安装失败,例如我直接放在F盘根目录下。
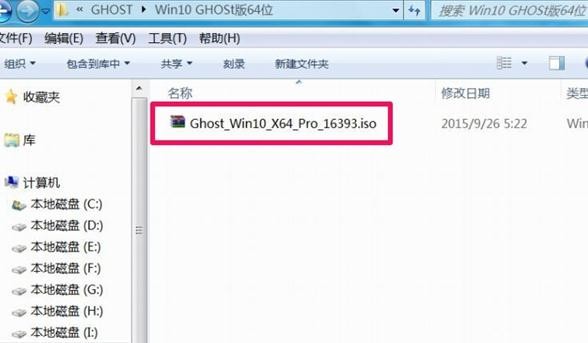
win7 升级win10方法 图一
2.双击运行安装系统.exe文件,开始win7旗舰版升级win10工作。
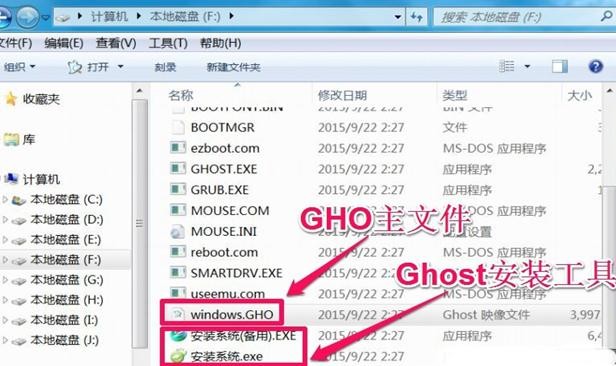
win7 升级win10方法 图二
3.在弹出的界面中,依次选择还原分区-系统镜像文件-选择需要安装的盘符(一般为C盘),点击确定按钮。
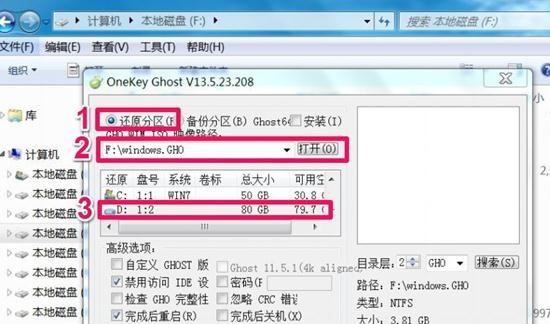
win7 升级win10方法 图三
4.当确认安装后,就会开始复制Win10文件到D盘,时间大约五六分钟,这个过程是在Windows窗口进行的,进入复制后,就不要乱动键盘,以免复制出错。
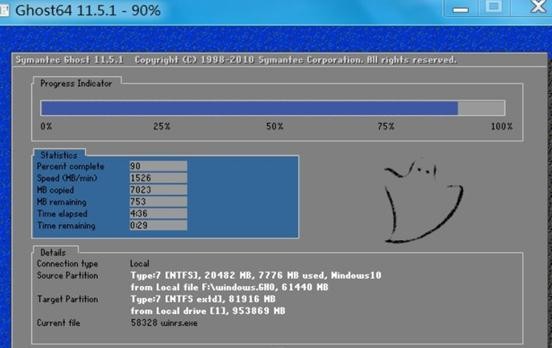
win7 升级win10方法 图四
5.Win10文件复制还原后,电脑需要重启,进入windows7升级win10正式安装步骤,是立即重启,还是稍后重启,当然是立即重启,越快安装越好。

6.电脑重启后会自动安装系统运行库,驱动等程序,您只需耐心等待即可,在期间无需您的任何操作。7经过一段时间的等待后,电脑会进入win10系统桌面。win10系统的桌面是非常干净的,没有太多多余没有意义的图标,这时您就可以畅快的体验windows10操作系统了。
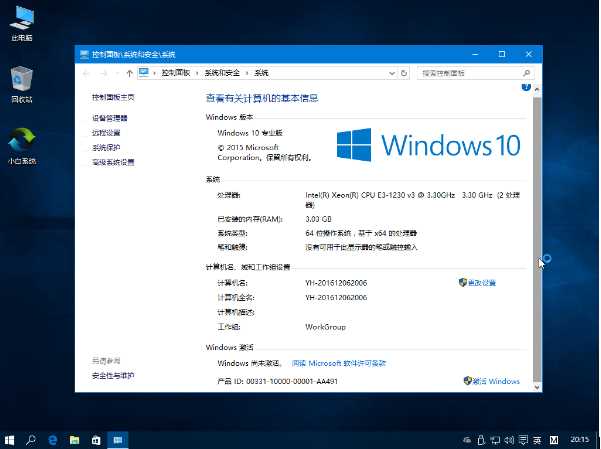
三、在线win7更新win10系统方法:
1、首先下载Win10正式版的安装镜像ISO,下载地址:Win10一周年更新正式版(Win10 1607)ISO镜像官方下载
2、下载完成后,我们可以利用虚拟光驱来挂载Win10镜像或将ISO镜像进行解压,小编以为解压会比较方便些,如右键点击win10镜像解压至D盘;


3、然后我们到D:\Win10中(文件夹以你解压的文件夹为准),双击 SETUP.EXE 这个程序;

4、接下来,安装程序先会让你选择 要不要下载重要的更新,主要指的是驱动还有一些补丁啥的,一般我们选择不是现在;

5、接下来安装程序会检测当前系统,成功后,弹出就绪窗口,我们点击下一步就开始win10系统的升级安装了。


6、在安装过程中会重启多次,我们只要耐心等待就可以了!

7、多次重启后,Win10系统进入初始配置界面。进入最后的系统设置界面,正常情况下在这个界面直接点击下一步即可,或者您按照具体需求修改;

8、接下来会进入一个简单的设置界面,推荐使用快速设置,已经可以满足正常的使用需求不会因为这个造成电脑卡顿,请放心点击;

9、下面的界面并不会每次都出现,您如果是个人用户直接选择【我拥有它】即可。

10、在这里系统会要求您输入微软的在线账号,除非您之前就已经拥有在线账号并且习惯使用,否则建议您先跳过此步骤先快速设置以保证系统正常运行,等以后根据具体需求可以在系统下修改;

11、接下来设置您的本地登录帐号、登录密码和密码提示符(不能和密码相同);

12、系统开始做最后的设置,请耐心等待;Win10之家 www.w10zj.com

13、成功进入系统,系统已经可以使用了。

以上三种方法,大家喜欢使用哪个就哪个。都是可以升级到Win10系统的。