win10高性能模式有什么用?不知道大家有没有了解过win10系统中的高性能模式,在该模式下可以让电脑以最高的性能运行,不过相应的就是电脑的电量消耗会明显增大,硬件的使用寿命也会有些许的影响。这个模式适合比较追求游戏极致体验的朋友使用,下面小编就分享一下win10高性能模式设置方法,大家一起来看看吧。
win10高性能模式设置方法
1、首先在开始菜单窗口左侧点击“设置”进入Windows设置窗口,然后在窗口中点击打开“系统”;
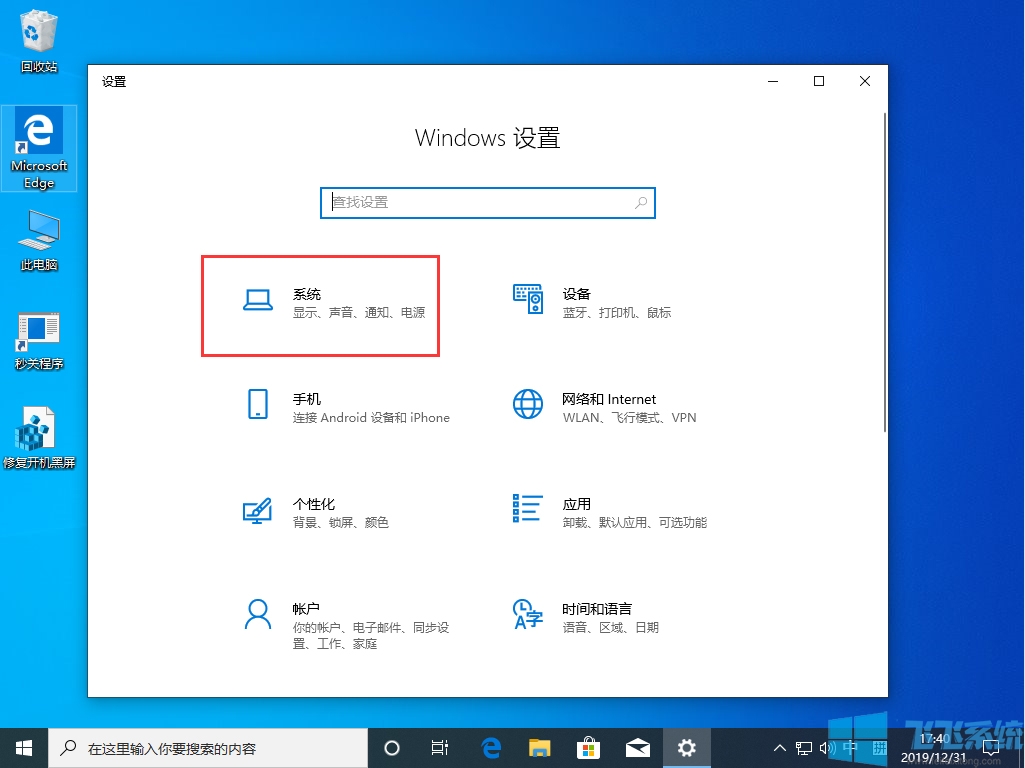
2、接着在系统设置窗口的左侧边栏中可以看到“电源和睡眠”选项,使用鼠标点击打开它;
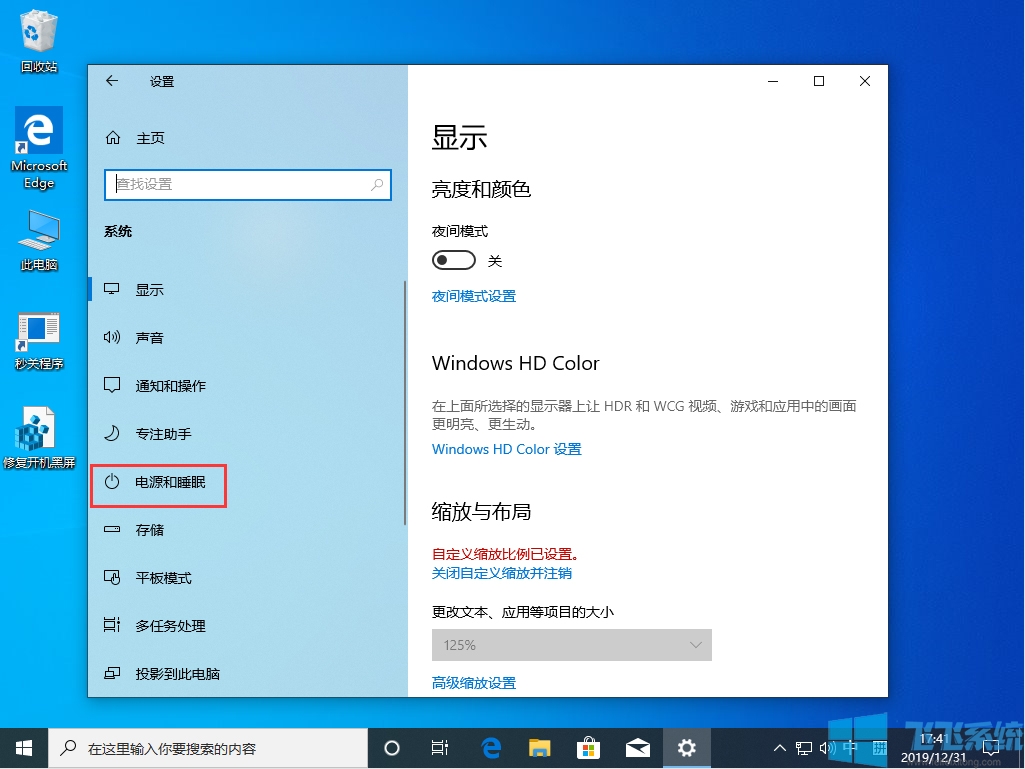
3、在电源和睡眠设置中点击“相关设置”下的“其他电源设置”;
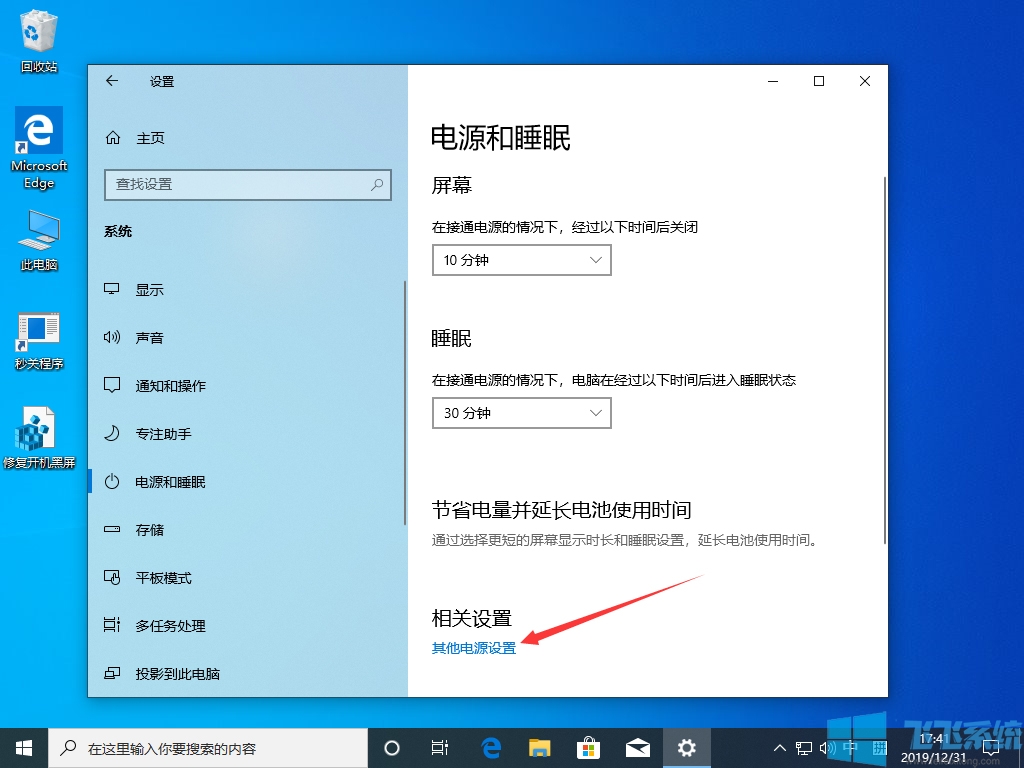
4、此时会进入电源选项窗口,在窗口中选择“高性能”计划,并点击“更改计划设置”;

5、接着在编辑计划设置窗口中点击“更改高级电源设置”;

6、进入电源选项界面之后,将Internet Explorer和无线适配器均设置为“最高性能”;

7、将处理器电源管理中的最小处理器状态调整为100%,系统散热方式调整为主动,最大处理器状态调整为为100%。最后,设置多媒体设置下方的播放视频时为“优化视频质量”即可。

以上就是win10高性能模式设置方法,按照上面的设置就可以让我们的win10系统以最高性能运行了。