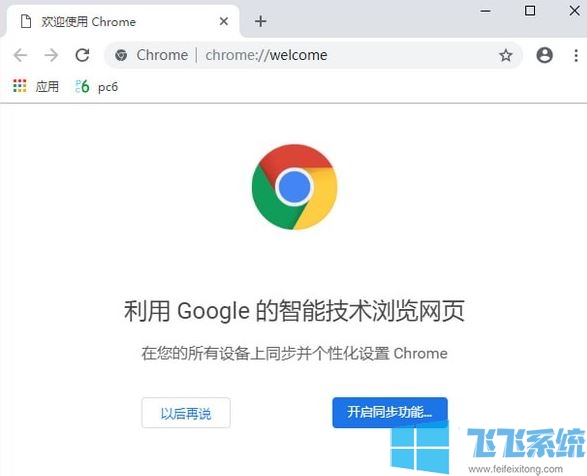
教你谷歌浏览器清理缓存的操作方法
缓存路径为:C:\Users\Administrator\AppData\Local\Google\Chrome\User Data\Default\Cache
1、在Chrome浏览器中点击菜单图标。菜单图标位于地址栏的最右边。
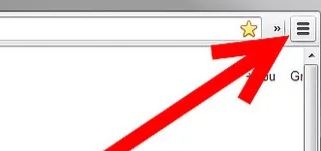
2、请从下拉菜单中选择“工具” 。点击菜单图标后,你可以在下拉列表的中间位置找到“工具”选项。
3、选择“清除浏览数据... ”。这是你点击“工具”子菜单之后出现的一个设置选项。点击之后,“清除浏览数据”的对话框将会弹出。
4、检查“清空缓存”,这里有你所要清除的项目。“清除浏览数据”对话框中有许多复选框,当你在其中一项前面打对勾,对应的那种类型的互联网数据就会被清除。如果你只想清除缓存的话,记住只点选“清空缓存”旁边的那个复选框。
选择“从最初状态”选项。在这个复选框之前有这么一句话,“清除以下项目”。为了清除浏览器的全部缓存,你应该从下拉菜单中选择“从最初状态”。
5、点击“清除浏览数据”。弹出的对话框的右下角就是“清除浏览数据”按钮。单击此按钮,清除缓存。
以上便是深度系统小编给大家分享介绍的谷歌浏览器清理缓存的操作方法!
分享到: