
推荐:Adobe Photoshop 2020 绿色精简版
Ps软件合并图层的方法
1、点击右键,选择向下合并。向下合并就是当前选定的图层和下面一个图层合并。
2、按住键盘上的“Ctrl”键不放用鼠标点击需要合并的图层,这时被点击的图层将会同时被选中;
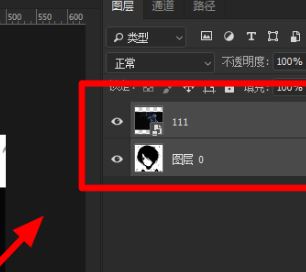
3、右击被选中的图层,在展开的菜单中点击“合并图层”按钮;
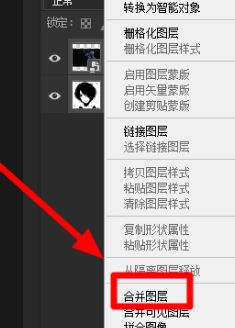
4、这时图层就被合并在一起了,可以双击合并后的图层对新的图层重命名:
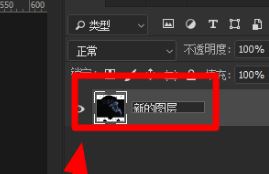
以上便是ps软件合并图层的操作方法,很简单哦,希望可以帮到大家!
分享到: