win10系统批量重命名文件的方法
1、首先打开win10系统的文件资源管理器,在其中打开需要重命名的文件所在的文件夹;
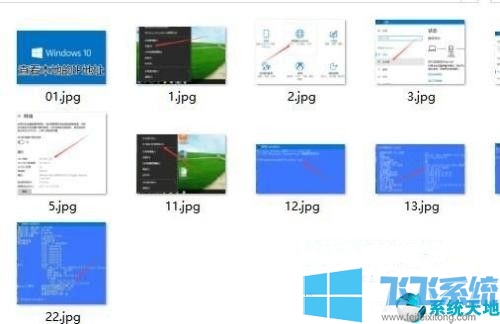
2、在打开的文件夹中将所有需要重命名的文件全部选中,然后使用鼠标右键单击任一选中的文件;
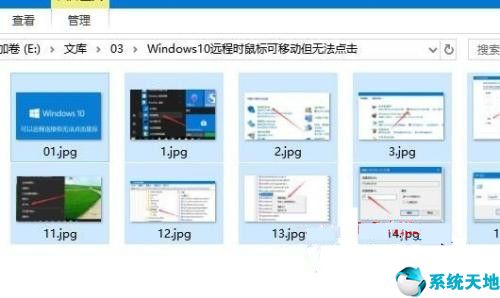
3、此时会弹出文件右键菜单窗口,在其中选择“重命名”这一项;
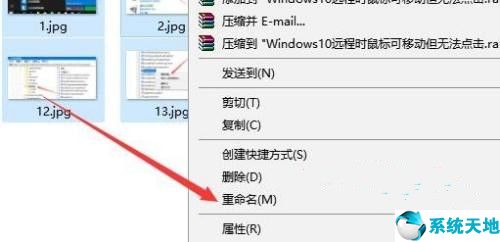
4、此时会进入文件重命名状态,把原来的文件名删除,并输入新的文件名(修改文件名的时候注意保留文件后缀);
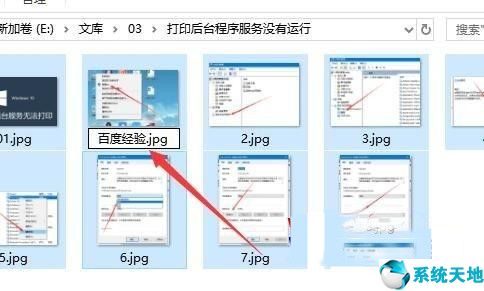
5、设置完成后,按下回车键,系统就会自动批量进行重命名,并如下图所示使用数字对文件进行排序;
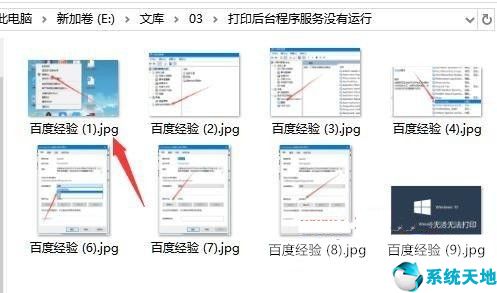
以上就是win10系统批量重命名文件的方法,按照上面的方法来进行操作,就可以将批量将对文件的名称进行修改了。
分享到: