win10系统禁用摄像头的方法
1、首先点击win10系统左下角的“开始”图标打开开始菜单窗口,在窗口左侧点击“设置”图标;
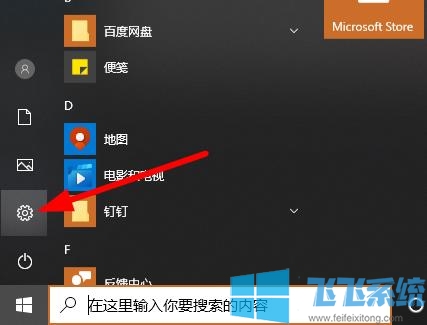
2、点击之后会打开Windows 设置窗口,在窗口中找到并打开“隐私”选项;
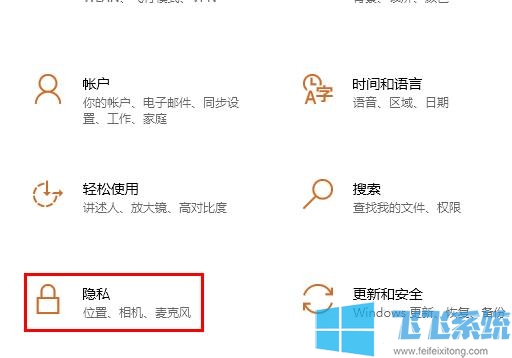
3、打开隐私相关设置界面后,在窗口左侧菜单中点击切换到“相机”设置界面;
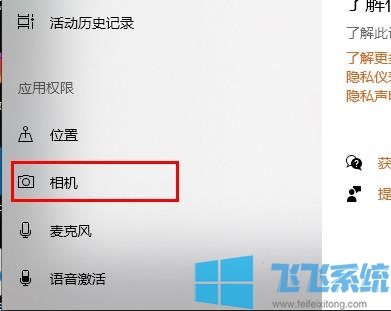
4、在相机设置界面中可以看到“允许应用访问你的相机”这一项,目前该功能是开启状态的,我们点击如下图所示的开关将其关闭就可以了;
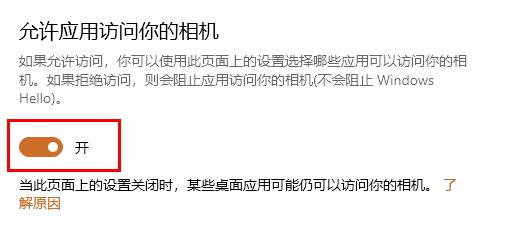
5、或者我们可以在下方指定允许使用摄像头的应用,这样就可以避免未知的程序调用摄像头权限了;
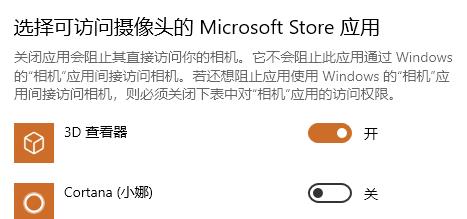
以上就是win10系统禁用摄像头的方法,按照上面的方法在win10系统中进行设置,就可以关闭摄像头功能了。更多win10系统相关教程,欢迎继续关注深度系统哦。
分享到: